Adding an email Account in Apple Mail (Mac)
Before you can add an email account to Apple Mail, make sure you have created your email account in cPanel. Please note the username and password of your email address. The username for your email is the full email address. The password is the one you entered when you created your account.
How to set up an email account with Mac Mail
- To begin, click on the "Apple icon" or "Mail" at the top of your screen and select System Preferences (or Preferences):
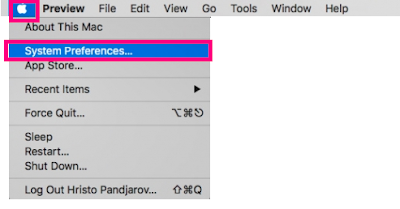
- Click on Accounts. Then, from the Account window click the + (plus) sign:
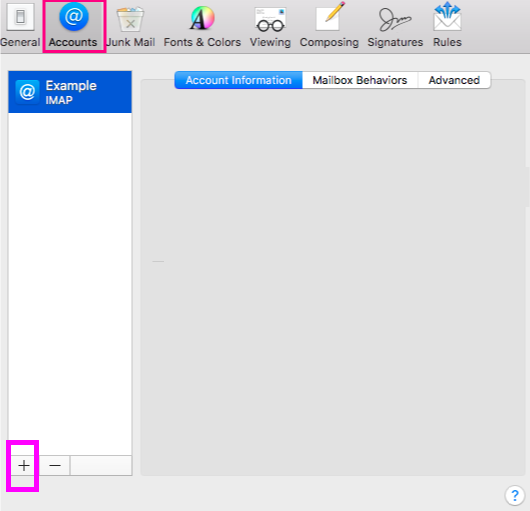
- Click Add Other Mail account:
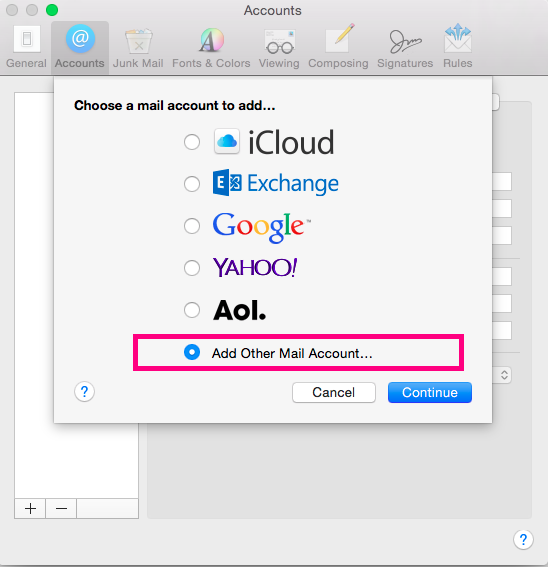
- Enter your Full Name, Email Address, and Password: (see this article to find this information)
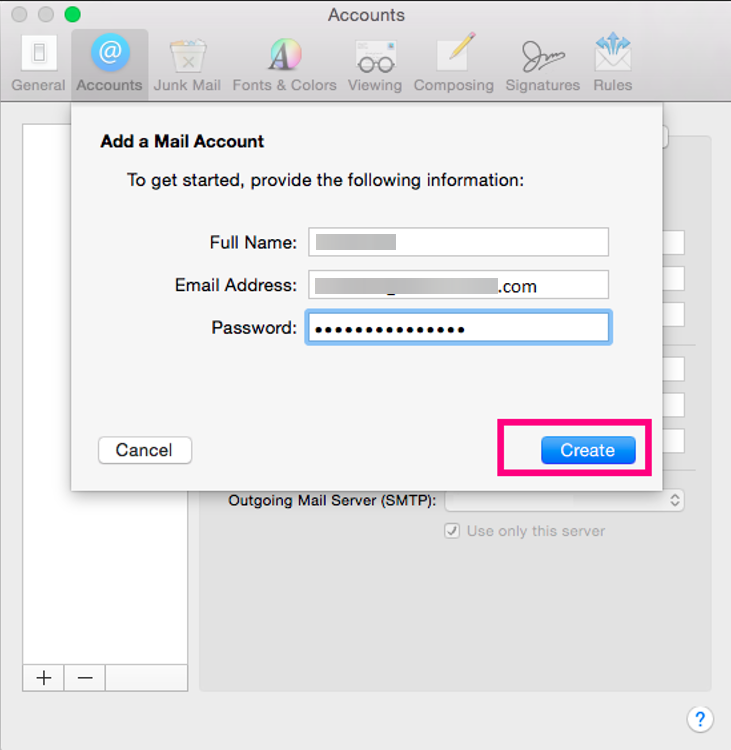
- Enter the server settings for your email account (see this article to learn how find your settings):
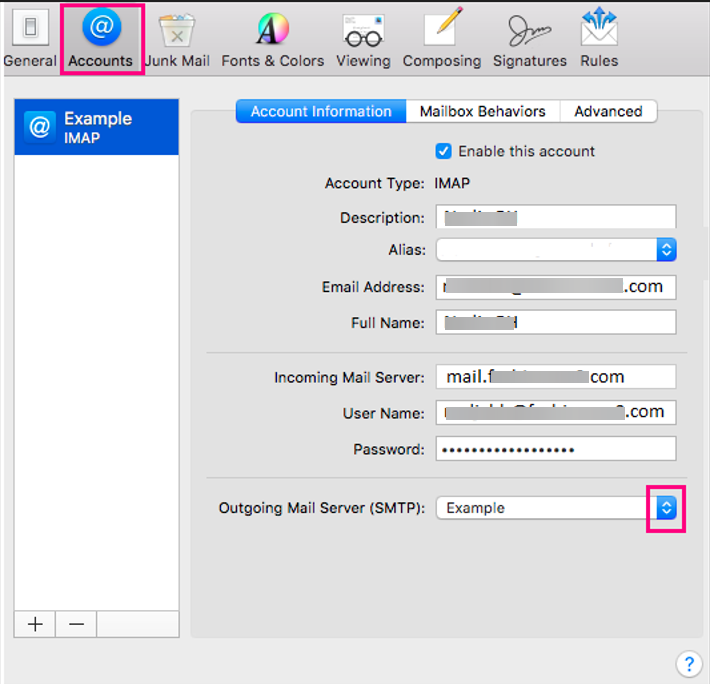
- Click on the drop-down menu next to "Outgoing Mail Server (SMTP) " and select Edit SMTP Server List...:
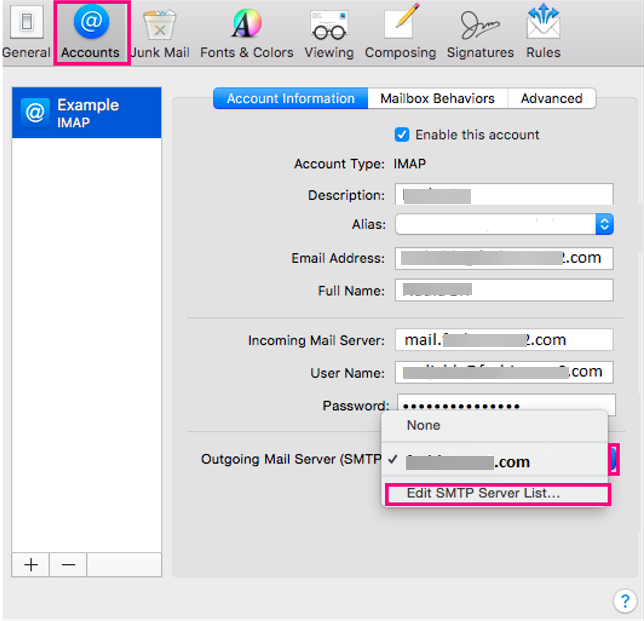
- Click Server settings then add your server information (Username, password, host name, port) and click the checkbox next to Use TLS/SSL:
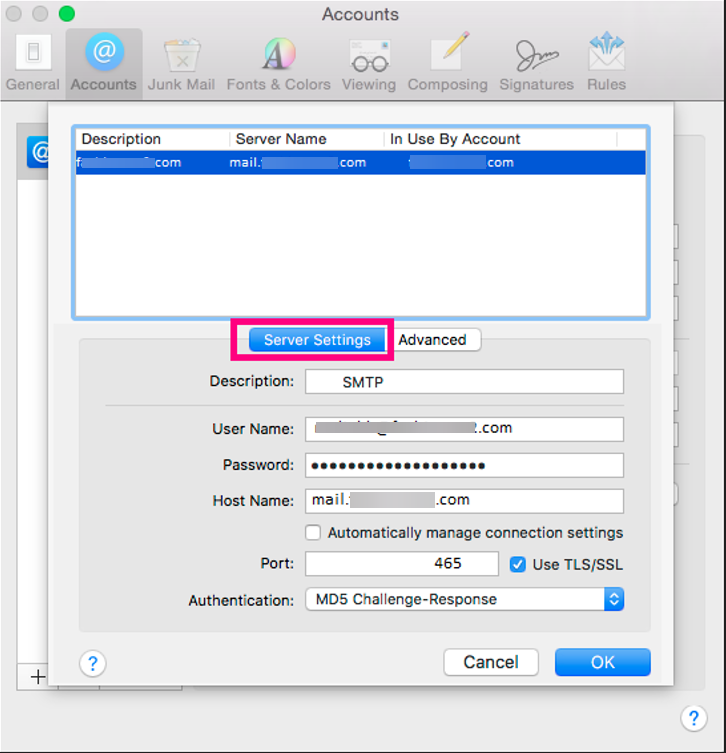
- Click on Advanced. Then, uncheck the option Automatically detect and maintain account settings
- Click on OK to close the SMTP window.
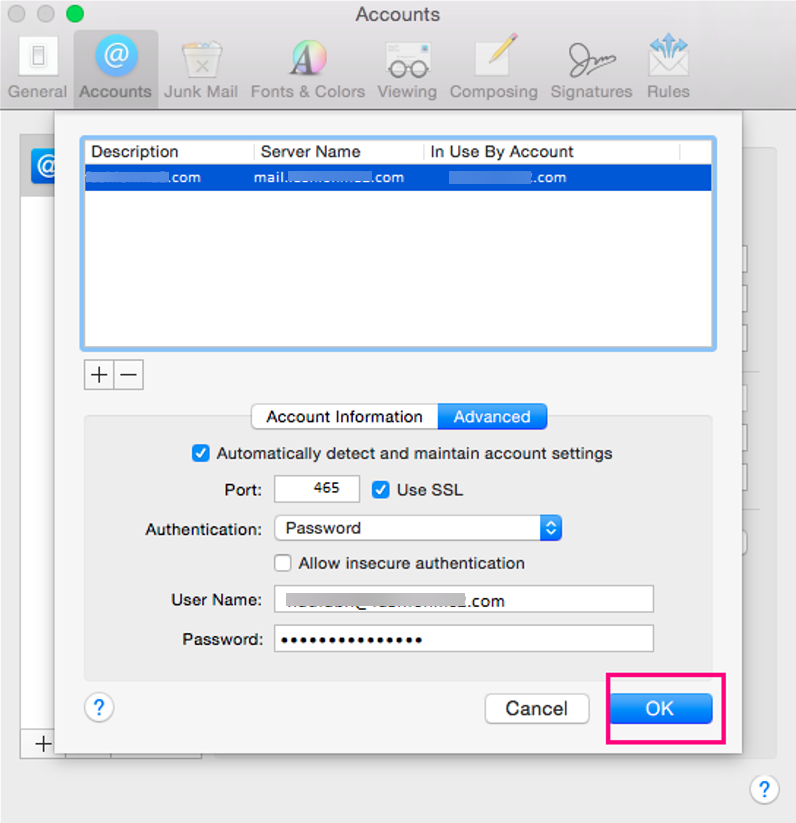
- Finally, you will be asked to choose which service you want to use with this account.
- Click on Done to confirm your changes
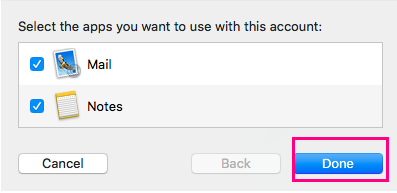
You can now use Apple Mail with the desired email account!

