Gérer les accès et les autorisations dans l’Espace Client
Vous pouvez gérer qui a accès à votre compte WHC et ce qu’ils peuvent faire depuis l’Espace Client. Que vous travailliez avec un développeur web, un comptable ou un partenaire d’affaires, vous pouvez partager l’accès de façon sécurisée en utilisant des Utilisateurs ou des Contacts, et gérer les autorisations de chacun.
Le Propriétaire du compte est la personne qui a créé le compte WHC et détient un accès complet. Seul le propriétaire peut inviter de nouveaux utilisateurs, attribuer des autorisations ou révoquer des accès.
Gestion des autorisations des utilisateurs
Nouvel Espace Client
- Connectez-vous à votre Espace Client
- Cliquez sur votre photo de profil, puis sélectionnez Paramètres du compte
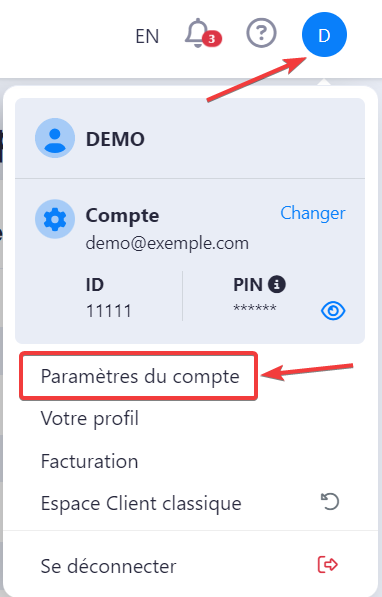
- Dans la section Utilisateurs, trouvez l’utilisateur et cliquez sur l’icône Modifier
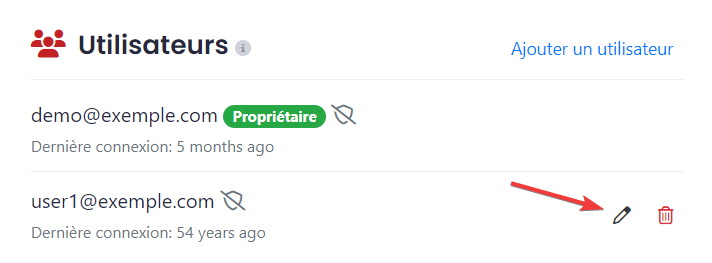
- Optionnel : Cliquez sur l’icône Supprimer pour révoquer l’accès
- Sélectionnez les autorisations à accorder
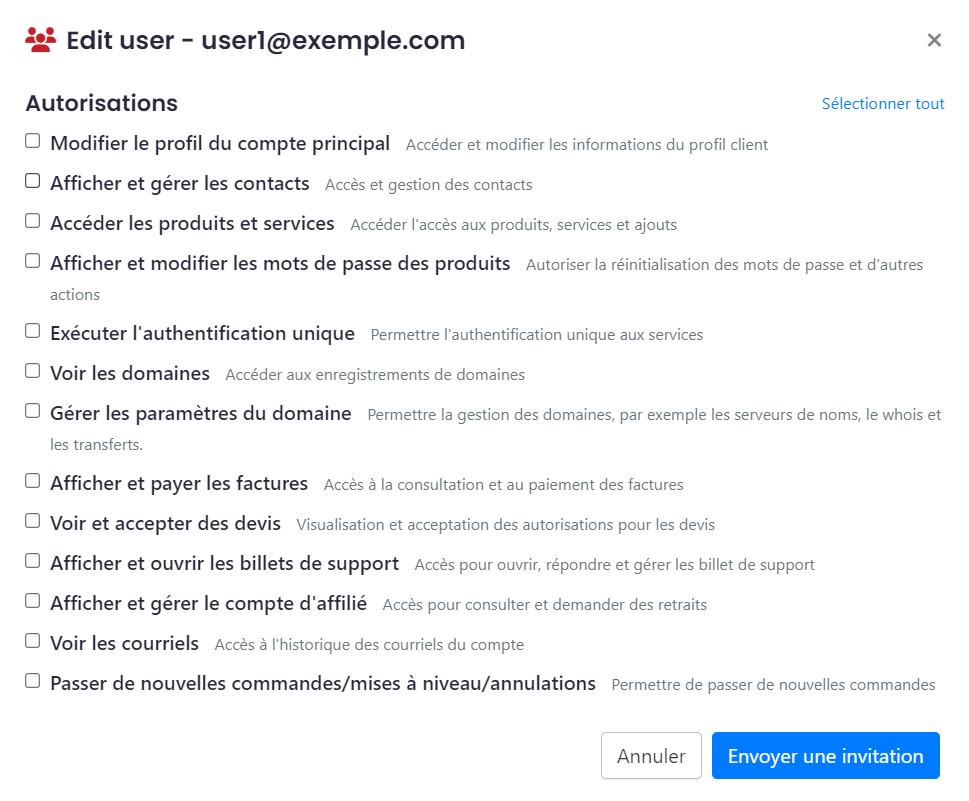
- Cliquez sur Envoyer une invitation pour enregistrer les modifications
Espace Client Classique
- Connectez-vous à votre Espace Client
- Allez dans Mes réglages > Gestion des utilisateurs
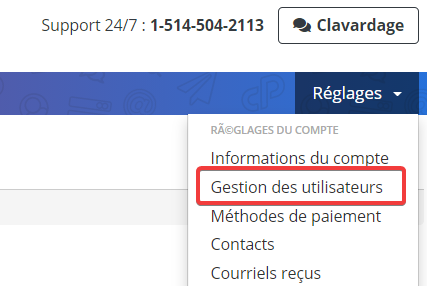
- Trouvez l’utilisateur dans la liste
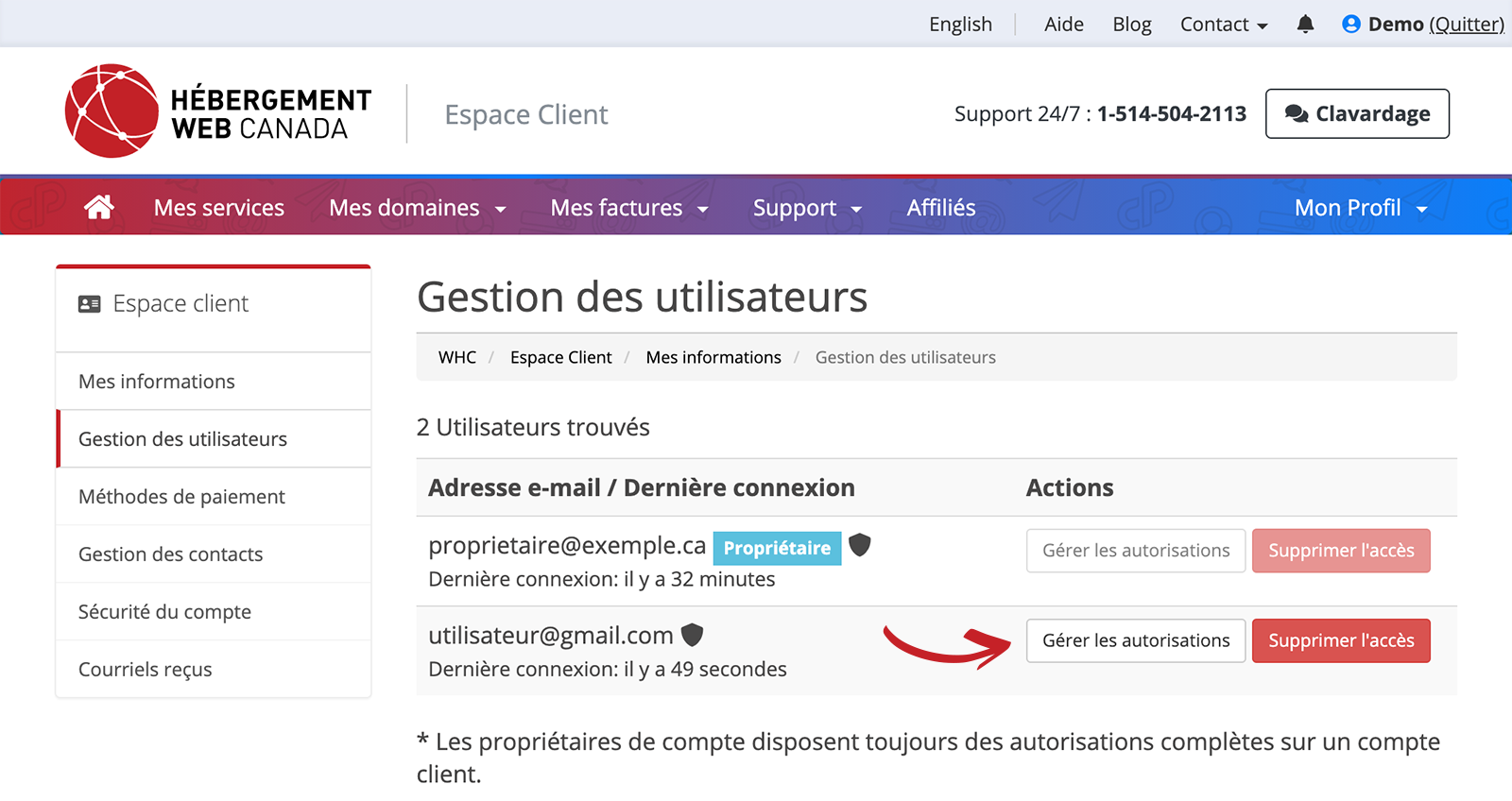
- Optionnel : Cliquez sur Supprimer l’accès pour révoquer l’accès
- Cliquez sur Gérer les autorisations
- Sélectionnez ou désélectionnez les autorisations
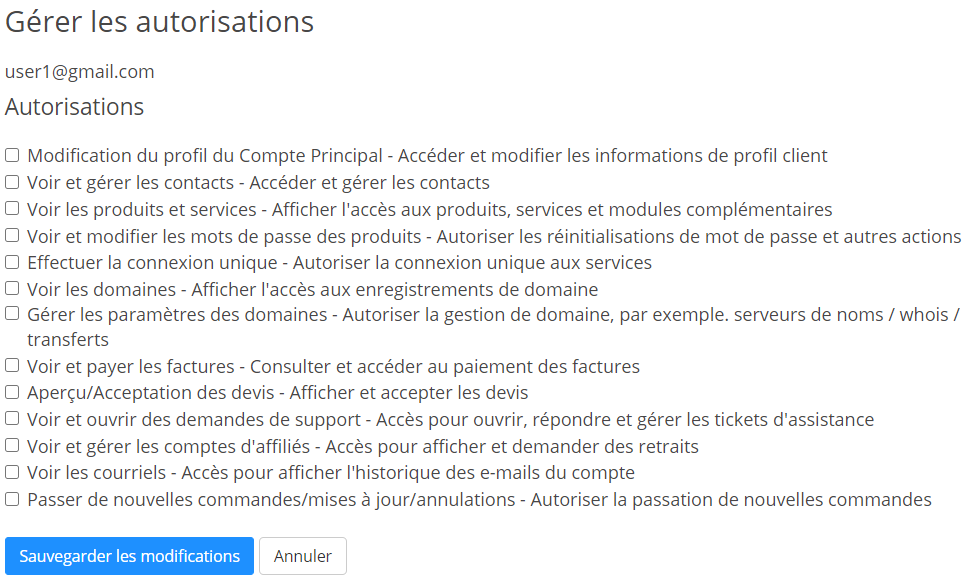
- Cliquez sur Sauvegarder les modifications
Gestion des autorisations des contacts
Nouvel Espace Client
- Connectez-vous à votre Espace Client
- Cliquez sur votre photo de profil, puis sélectionnez Paramètres du compte
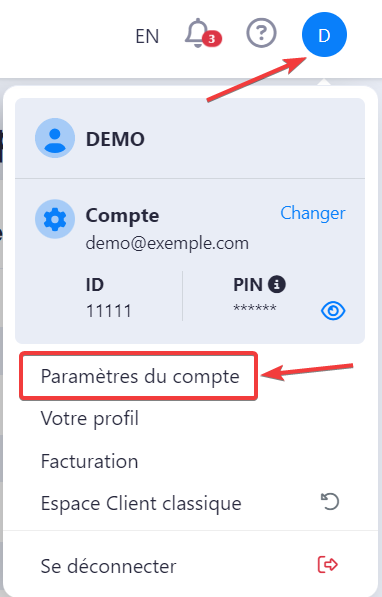
- Dans la section Contacts, cliquez sur l’icône Modifier à côté du contact
- Modifiez les informations du contact et choisissez ses préférences courriel, comme :
- Courriels généraux : Communications générales liées au compte
- Facturation : Factures, rappels, avis de retard
- Soutien : Copies des billets de soutien
- Produits : Bienvenue, suspensions et autres avis
- Domaines : Avis de renouvellement ou d'enregistrement
- Cliquez sur Sauvegarder le contact
Espace Client Classique
- Connectez-vous à votre Espace Client
- Cliquez sur Mes réglages > Infos du compte
- Sélectionnez Gestion des contacts dans le menu de gauche
- Cliquez sur Modifier à côté du contact
- Cochez ou décochez les types de courriels que le contact doit recevoir
- Cliquez sur Sauvegarder les modifications
Changer de compte
Si un Utilisateur a accès à plusieurs comptes WHC, il peut basculer entre eux directement depuis le tableau de bord.
- Cliquez sur votre photo de profil en haut à droite de l’Espace Client
- Sélectionnez Changer de compte
- Cliquez sur le compte que vous souhaitez gérer
Le tableau de bord du compte sélectionné s’affichera, et vous pourrez alors le gérer.

