Troubleshoot Email Setup on iPhone, iPad and iPod (iOS)
Email accounts added on an apple device such as iPhone and iPad can exhibit a number of issues. These problems include for example the refusal to accept incoming emails or to send any. In this article, we're going to explain, step by step, how to fix these kind of issues.
Basically, we're going through the saved configuration in the iOS device so we make sure everything is properly setup.
- Tap Settings. Generally, the Settings icon appears in one of your device's main screens.
- Tap Mail
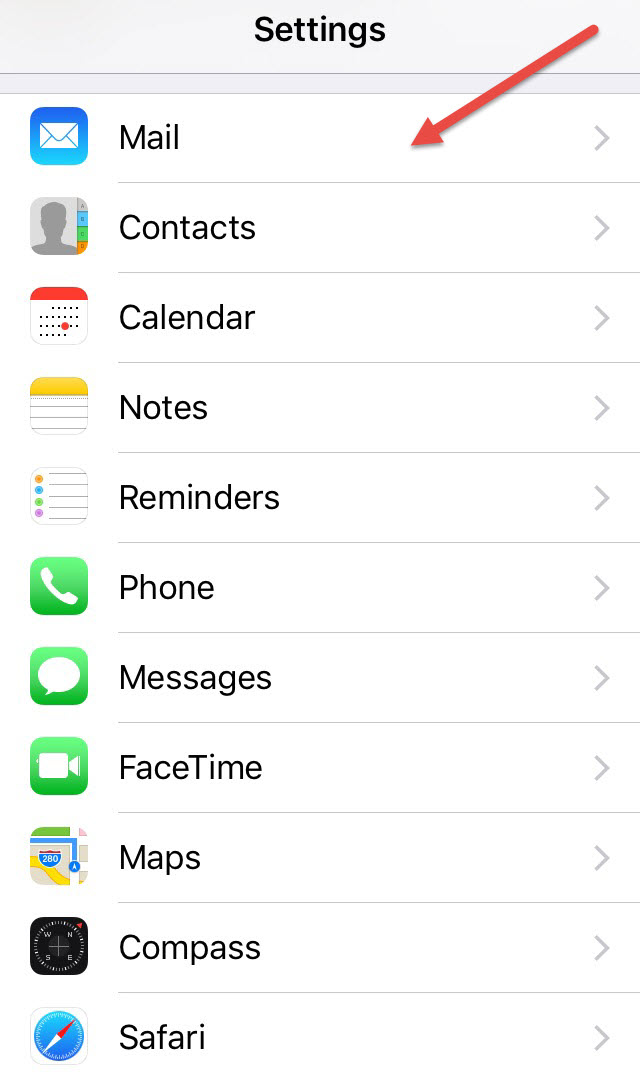
- Tap Accounts
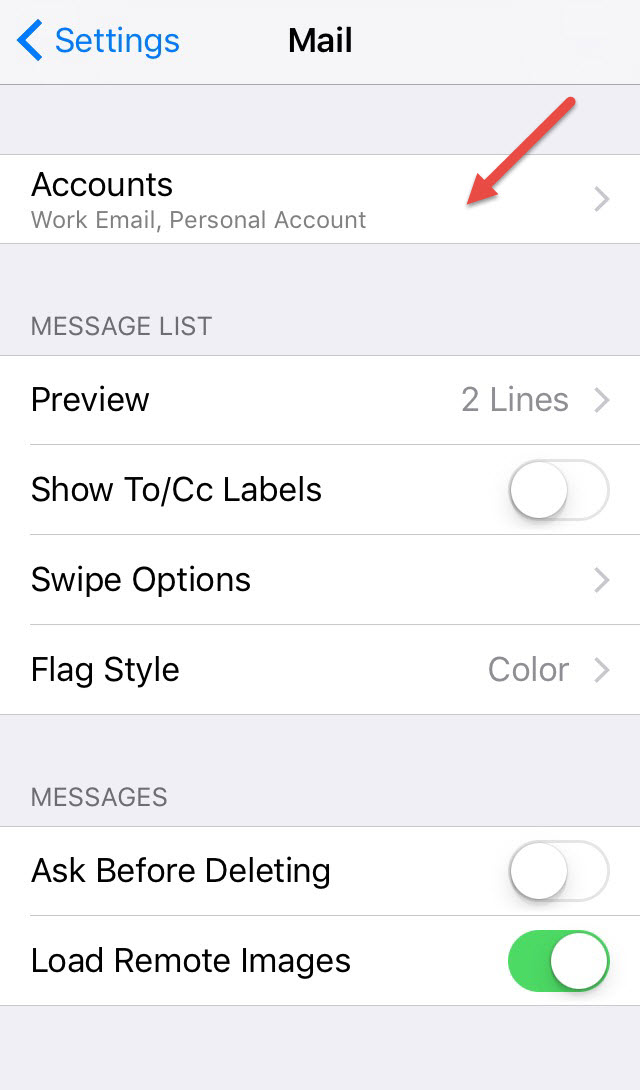
- Choose the problematic email account (We're selecting 'Work Email' for our example)
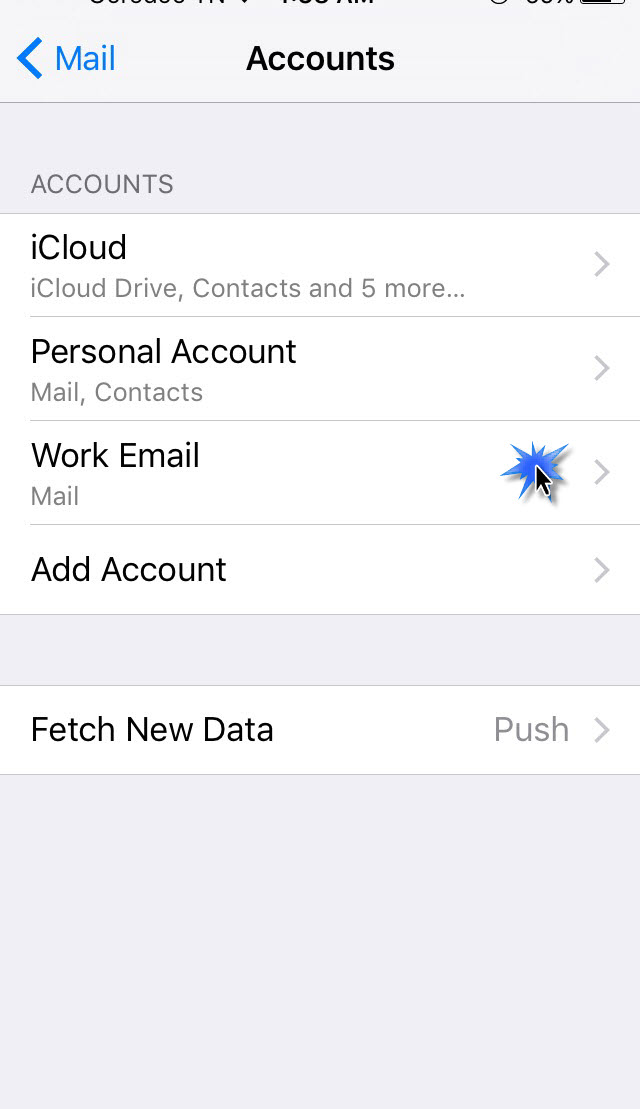
-
Tap Account and you will be seeing the email's settings.
In this section, make sure that the entered information is correct and matches the recommended configuration.
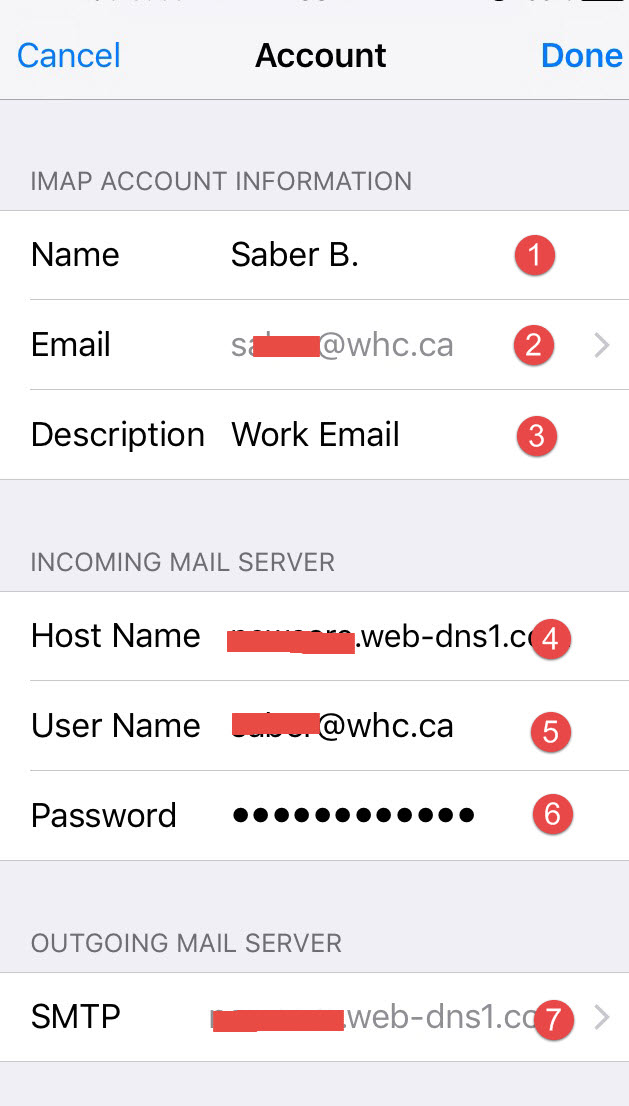
- In the Name text field, enter the name that you wish to use for the email account.
- In the Email text field, enter your full email address.
- In the Description text field, enter your email’s desired description
- In the Hostname text field, enter the server's hostname where your account is hosted (You may find it on your cPanel).
- In the Username field, you need to enter your full email address.
- In the Password text field, enter the password for the email account.
- Once you're done reviewing these information, tap SMTP to check the outgoing mail server's configuration.
- We’re going now to review the outgoing mail server
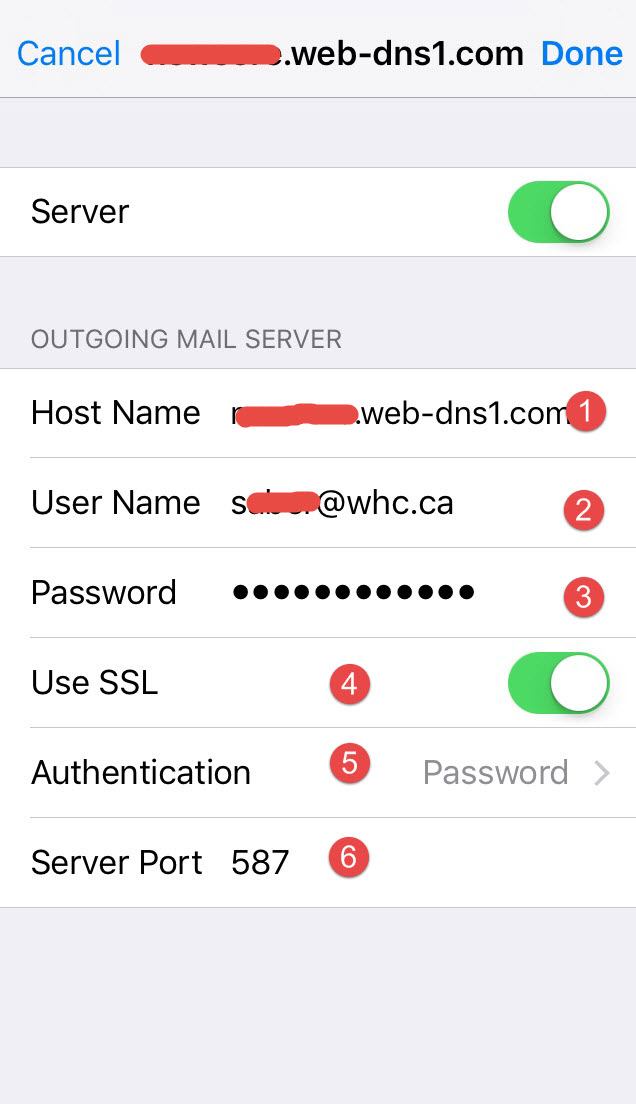
- In the Hostname text field, enter the server's hostname where your account is hosted (You may find it on your cPanel).
- In the Username field, you need to enter your full email address.
- In the Password text field, enter the password for the email account.
- Since all our servers support secure connections, you may enable SSL.
- Choose Password as the Authentication method.
- The server port is 587.

