How to blacklist or whitelist emails with cPanel
In this article, we’ll take a look at how to “blacklist” or “whitelist” emails using the SpamAssassin tool, in cPanel.
If you receive unwanted mail on a regular basis from a specific address (or domain), you can permanently blacklist the sender. This will block any email from that sender from reaching your inbox.
Alternatively, you can also whitelist an email, which effectively adds the sender to your “approved” list. Emails sent from a whitelisted address will always appear in your inbox, instead of your spam or junk folder.
How to blacklist an email
- Log in to cPanel via your Client Area
- Under the Email section, click Spam Filters
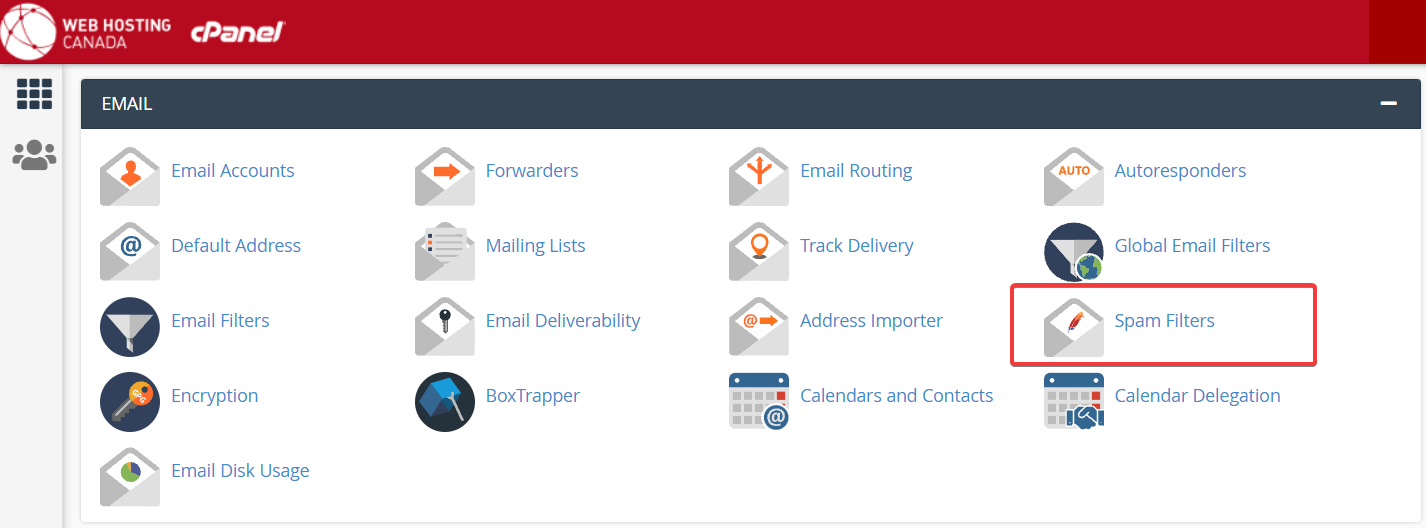
- Scroll down to Additional Configurations (For Advanced Users), then click Show Additional Configurations
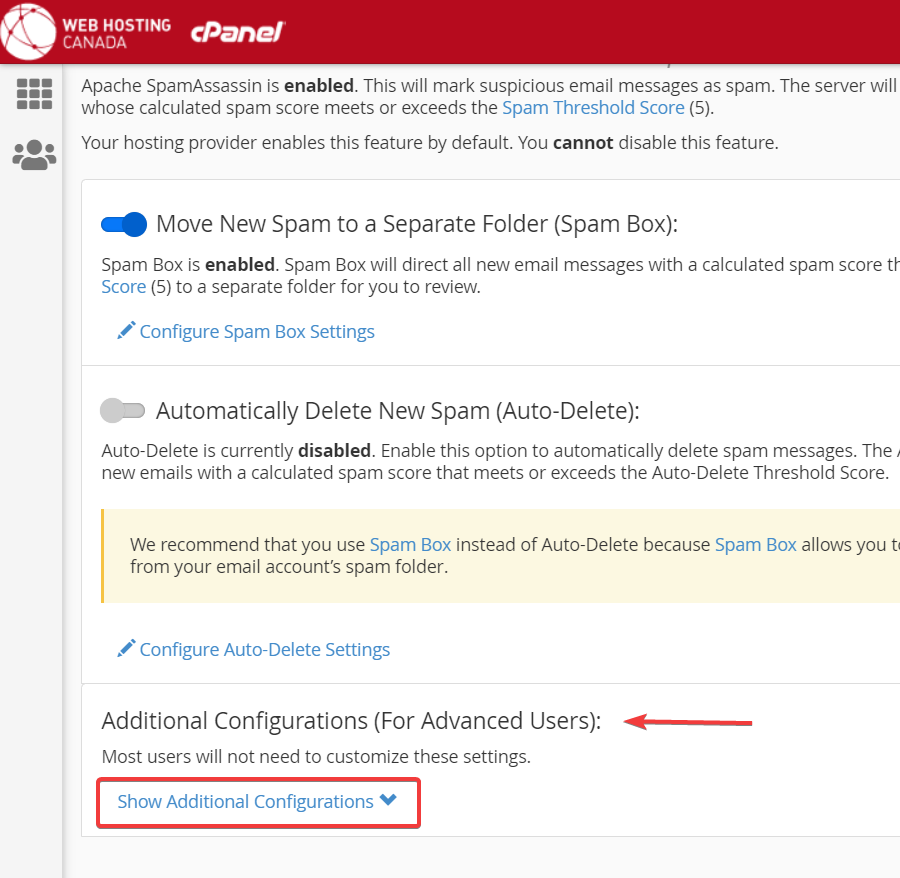
- Scroll down to Blacklist (Emails Never Allowed), then click Edit Spam Blacklist Settings
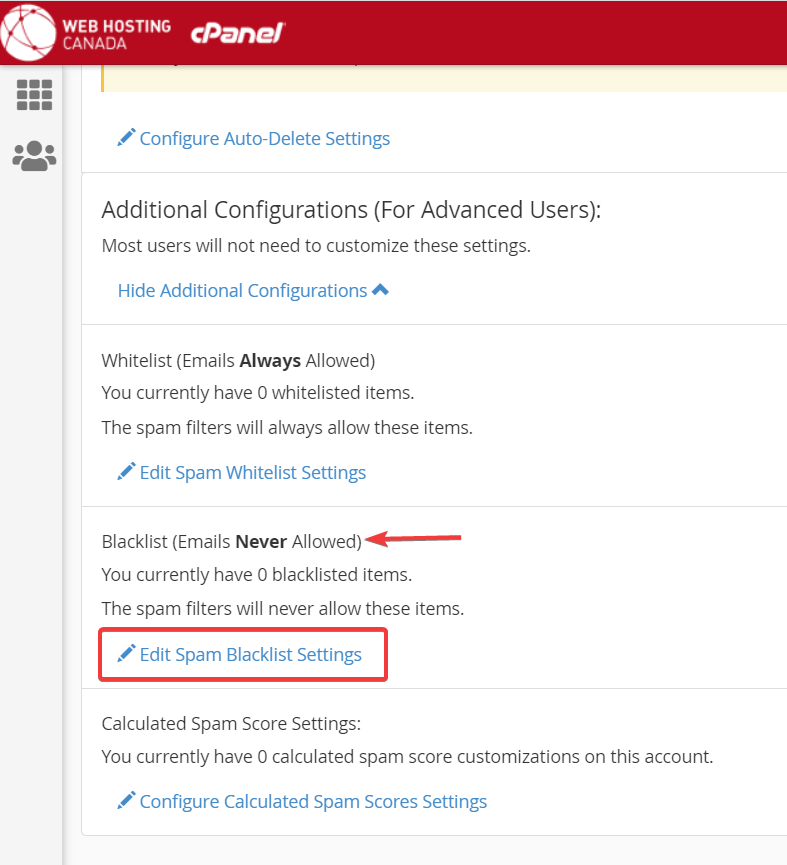
- Click Add A New “blacklist_from” Item
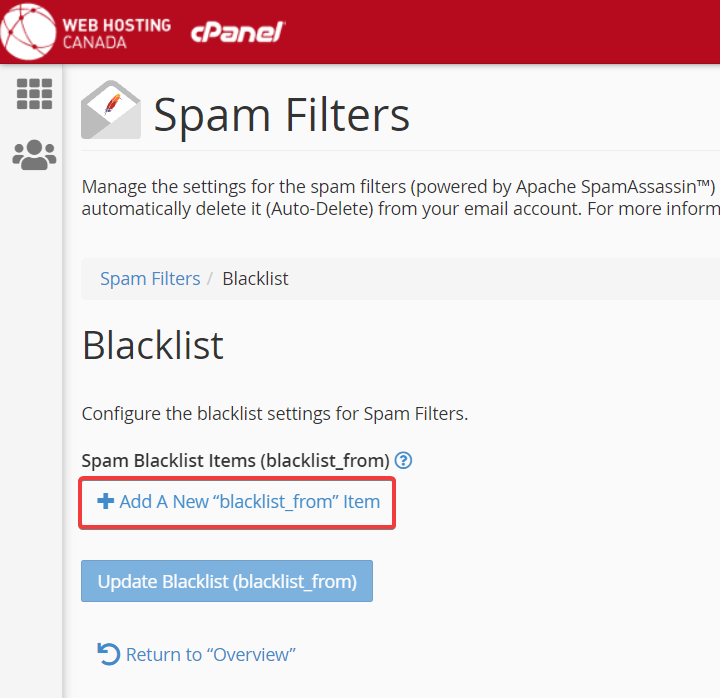
- Enter the email address (e.g. user@example.com ) that you want to blacklist, or you can enter an entire domain (e.g. *@example.com - adding * before the @ will encompass all email coming from the example.com domain)
- When you’re done, click the Update Blacklist (blacklist_from) button
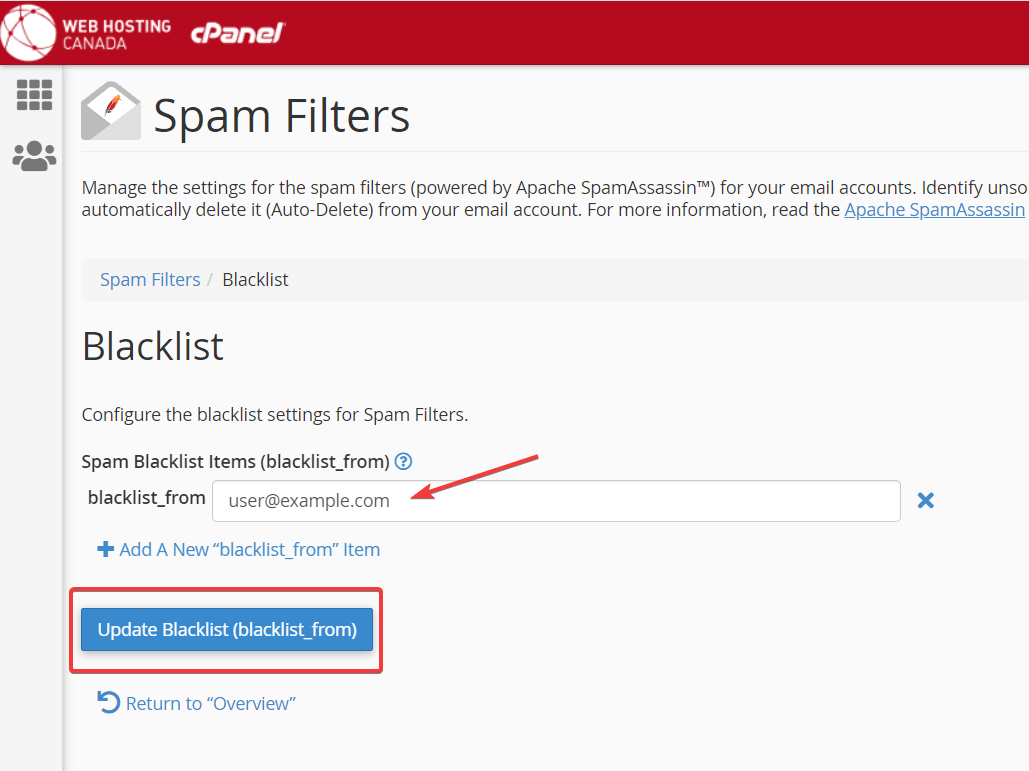
- A success message will appear in the top-right corner:

- If you ever want to delete a blacklisted email, return to this screen, and click the X next to the entry you wish to delete
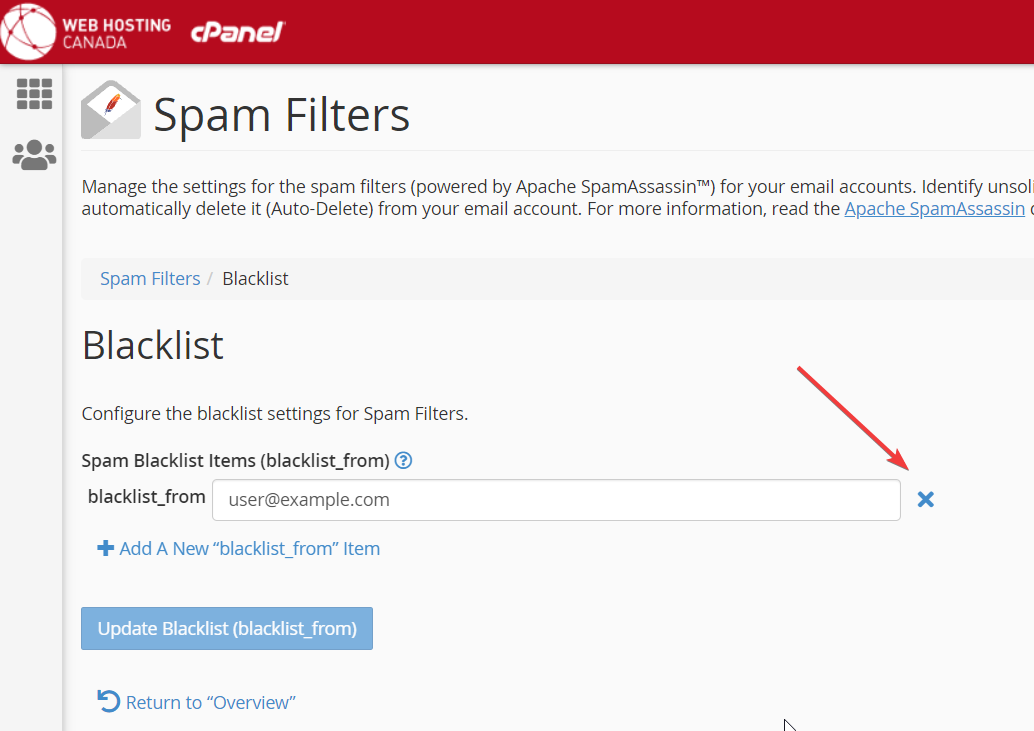
How to whitelist an email
- Log in to cPanel
- Under the Email section, click Spam Filters
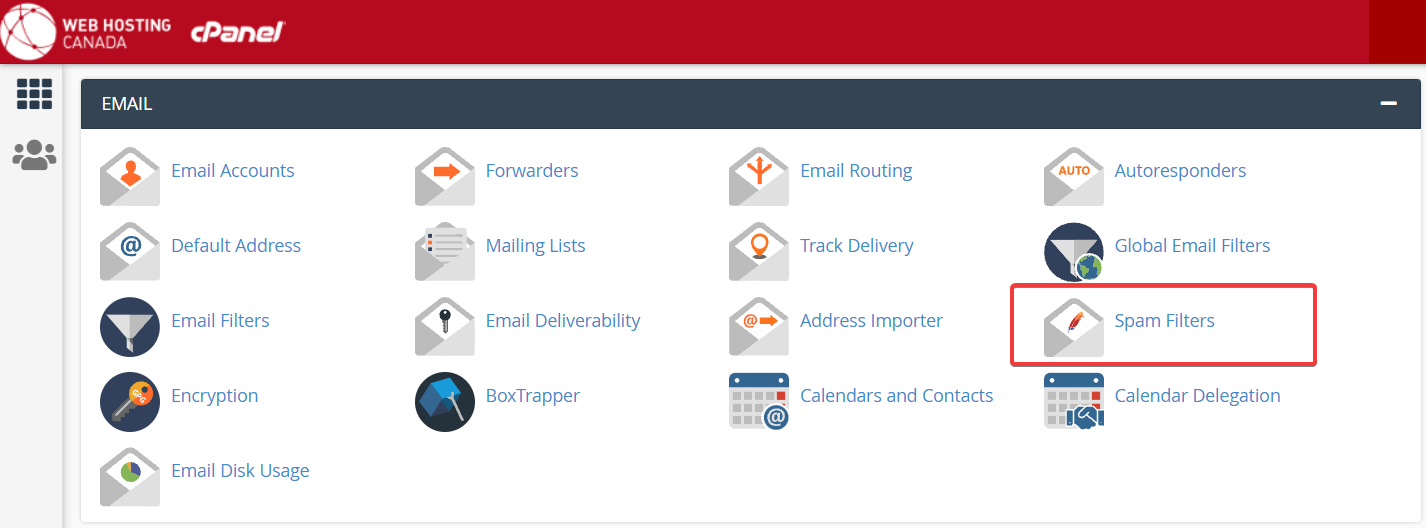
- Scroll down to Additional Configurations (For Advanced Users), then click Show Additional Configurations
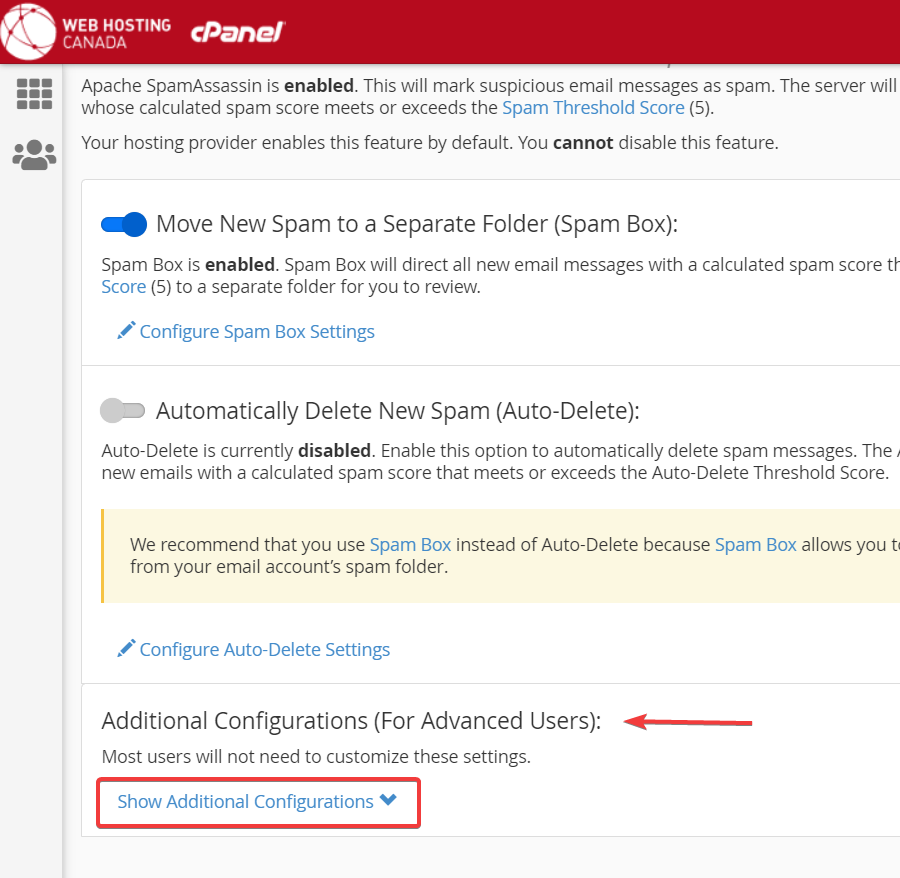
- Scroll down to Whitelist (Emails Always Allowed), then click Edit Spam Whitelist Settings
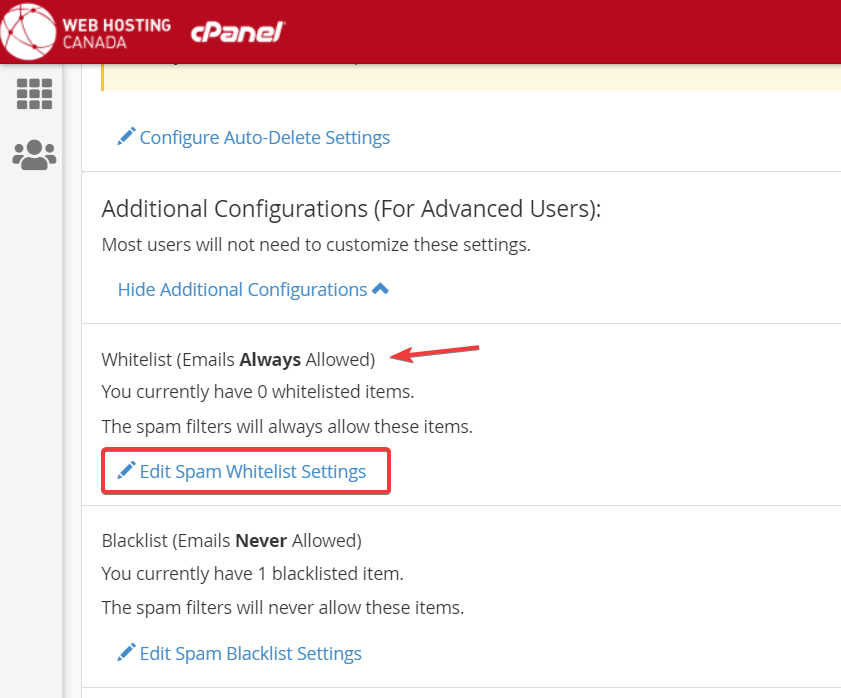
- Click Add A New “whitelist_from” Item
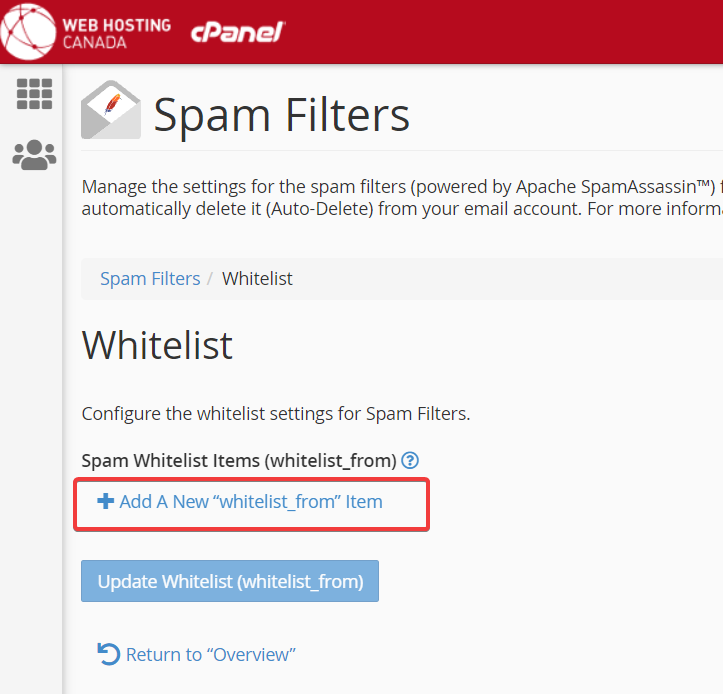
- Enter the email address (e.g. user@example.com ) that you want to whitelist, or you can enter an entire domain (e.g. *@example.com - adding * before the @ will encompass all email coming from the example.com domain)
- When you’re done, click the Update Whitelist (blacklist_from) button
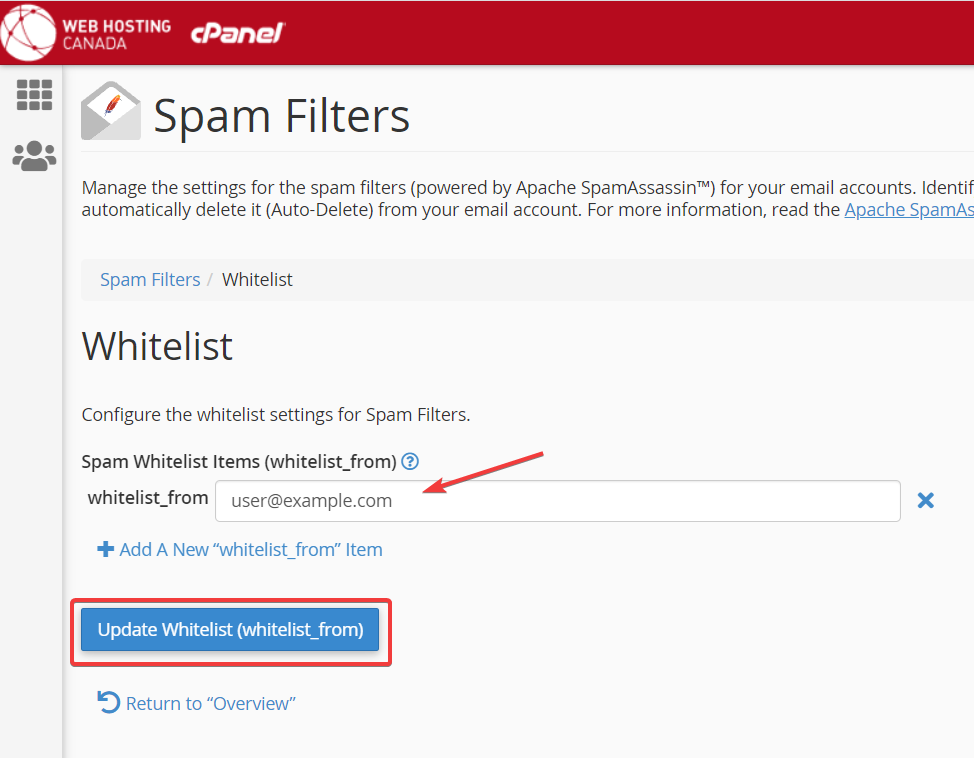
- A success message will appear in the top-right corner:

- If you ever want to delete a whitelisted email, return to this screen, and click the X next to the entry you wish to delete
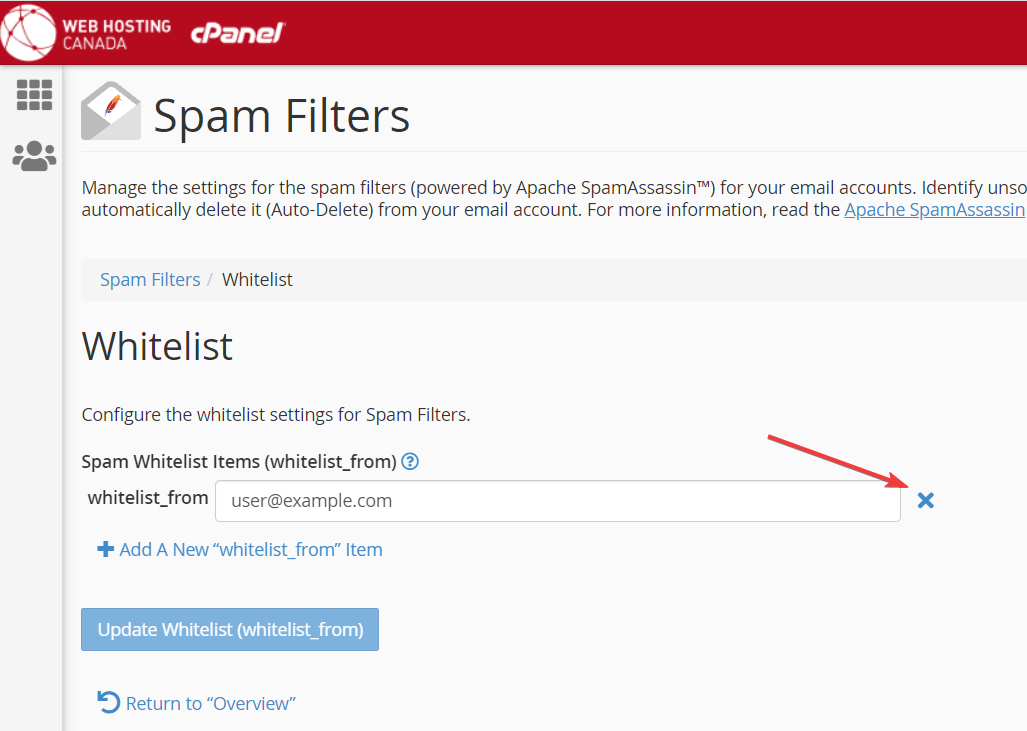
Significant improvements have been made to spam filtering technology over the years, however, no system is 100% effective. Knowing how to blacklist and whitelist email yourself, is a great way to maintain complete control of your inbox.

