How to Synchronize Emails Between Two Separate Servers Using Imapsync
IMAPsync is a useful tool to migrate email contents from one server to another over IMAP. The tool can be found here: https://imapsync.whc.ca
Requirements
Before using this tool, ensure that you have the hostname, email name, and email password from both your source and destination servers. If the destination email account (hosted with us) is not yet created, visit this article to learn how to create it.- If you are migrating email from another provider
- If you are migrating email from Office 365
- If you are migrating email from Google Workspace (formerly G-Suite)
- To synchronize your LifeBoat account email to your original server
How to use IMAPsync
Follow the appropriate procedure to synchronize your emails.
If you are migrating email from another provider
- Open the following URL to access the ImapSync tool: https://imapsync.whc.ca
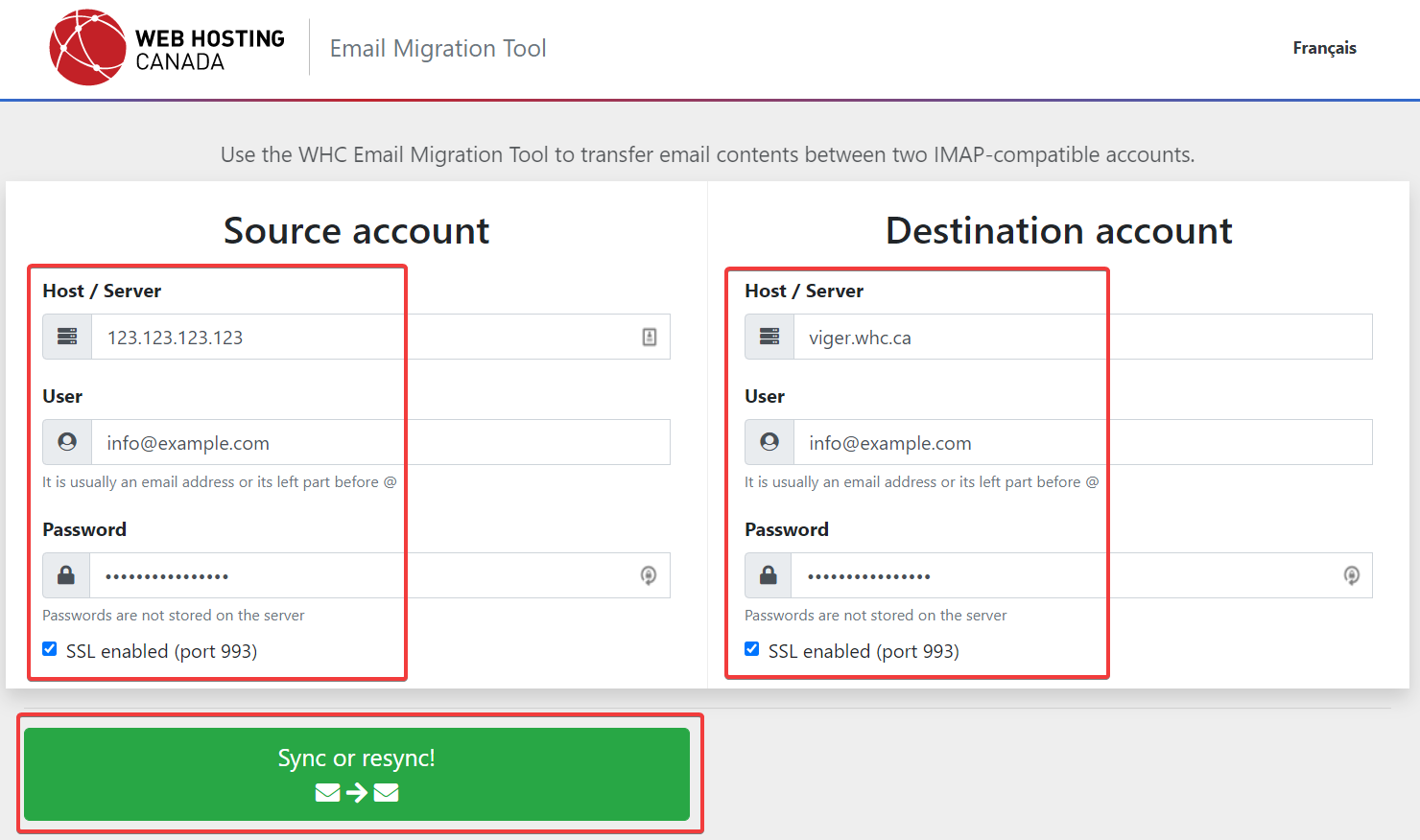
- Enter your Source account information:
- Host/Server: The IP address of your original server (see What is the IP address of my website?)
- User: Your source email username
- Password: Your source email password
- Check the SSL enabled box (if your email provider uses IMAP over SSL)
- Enter the Destination account information:
- Host/Server: The hostname of your WHC server (eg. viger.whc.ca), this can be found in your product welcome email
- User: Your destination email username
- Password: Your destination email password
- Check the SSL enabled box (if your email provider uses IMAP over SSL)
- Click on Sync or resync
- You can watch the progress by scrolling down to the Console Output; once the process is completed, your email will be synchronized between both accounts
If you are migrating email from Office 365
- Open the following URL to access the ImapSync tool: https://imapsync.whc.ca
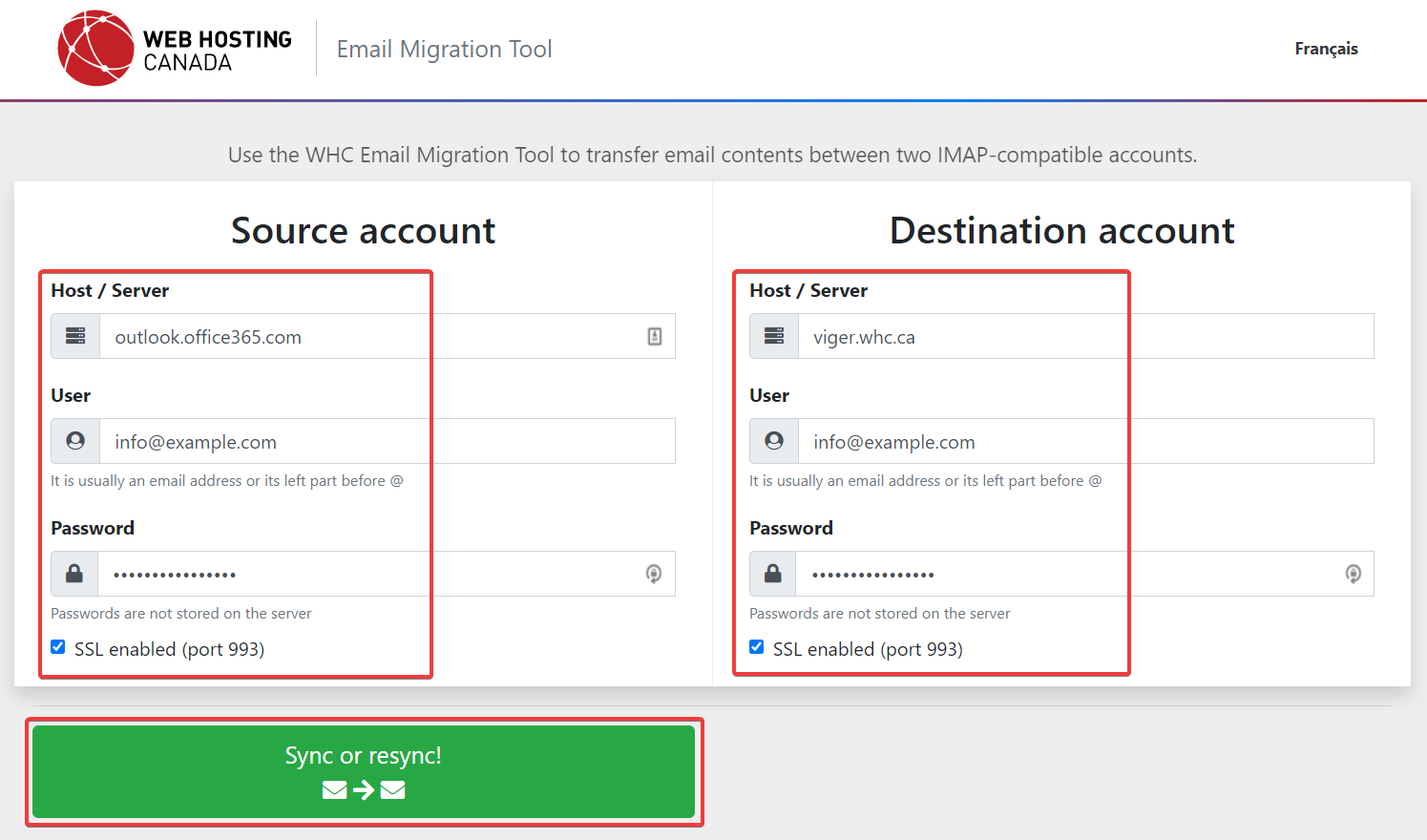
- Enter your Source account information:
- Host/Server: outlook.office365.com
- User: Your source email username
- Password: Your source email password
- Check the SSL enabled box (if your email provider uses IMAP over SSL)
- Enter the Destination account information:
- Host/Server: The hostname of your WHC server (eg. viger.whc.ca), this can be found in your product welcome email
- User: Your destination email username
- Password: Your destination email password
- Check the SSL enabled box (if your email provider uses IMAP over SSL)
- Click on Sync or resync
- You can watch the progress by scrolling down to the Console Output, when it completes your email will now be synchronized between your accounts
If you are migrating email from Google Workspace (formerly G-Suite)
- Open the following URL to access the ImapSync tool: https://imapsync.whc.ca
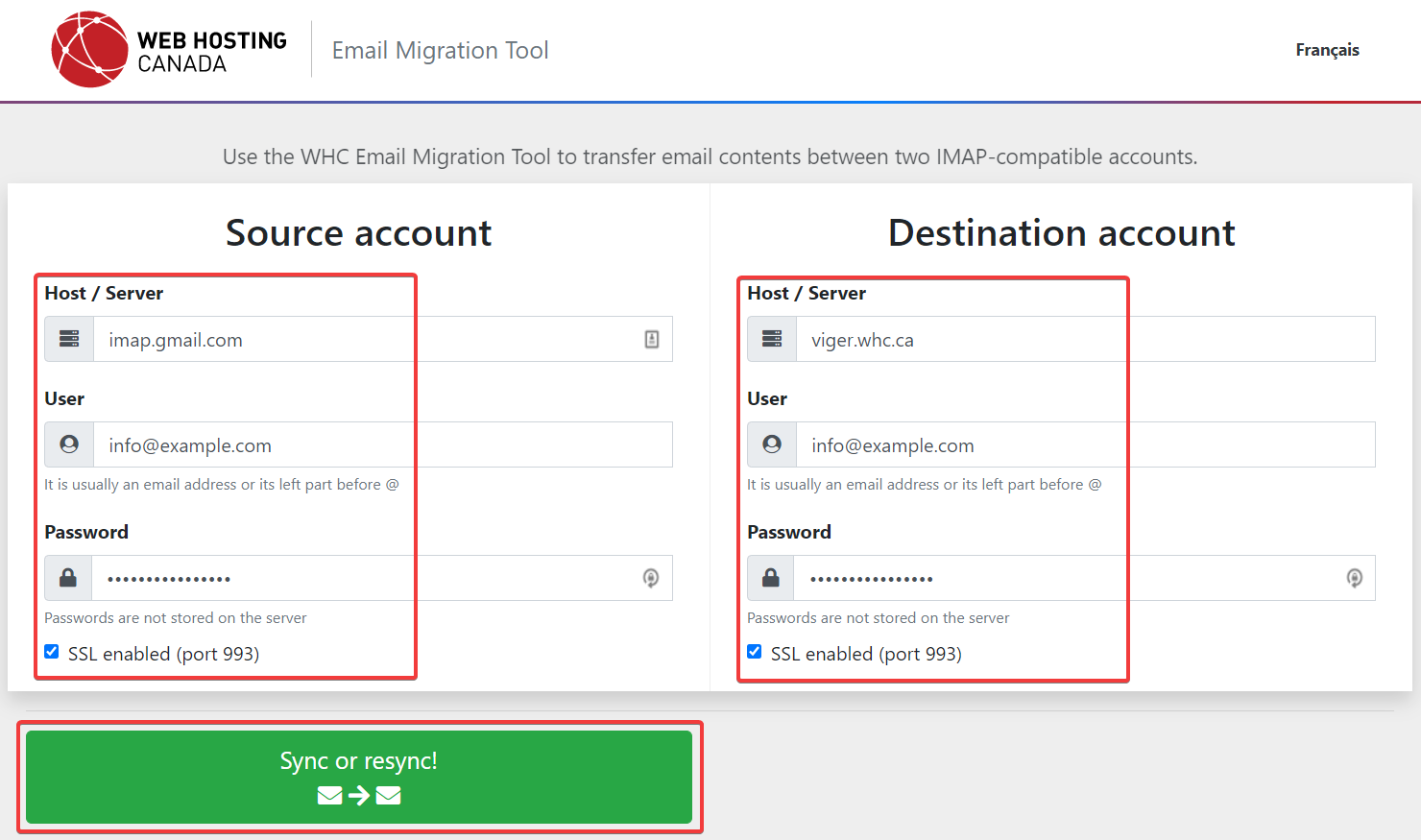
- Enter your Source account information:
- Host/Server: imap.gmail.com
- User: Your source email username
- Password: Your source email password
- Check the SSL enabled box (if your email provider uses IMAP over SSL)
- Enter the Destination account information:
- Host/Server: The hostname of your WHC server (eg. viger.whc.ca), this can be found in your product welcome email
- User: Your destination email username
- Password: Your destination email password
- Check the SSL enabled box (if your email provider uses IMAP over SSL)
- Click on Sync or resync
- You can watch the progress by scrolling down to the Console Output, when it completes your email will now be synchronized between your accounts
Note: If your IMAP is not working, check that Turn on Less secure apps is enabled inside your Google Account. For more details about how to enable IMAP in Google Workspace, see Set up Gmail with a third-party email client.
To synchronize your LifeBoat account email to your original server
- Open the following URL to access the ImapSync tool: https://imapsync.whc.ca
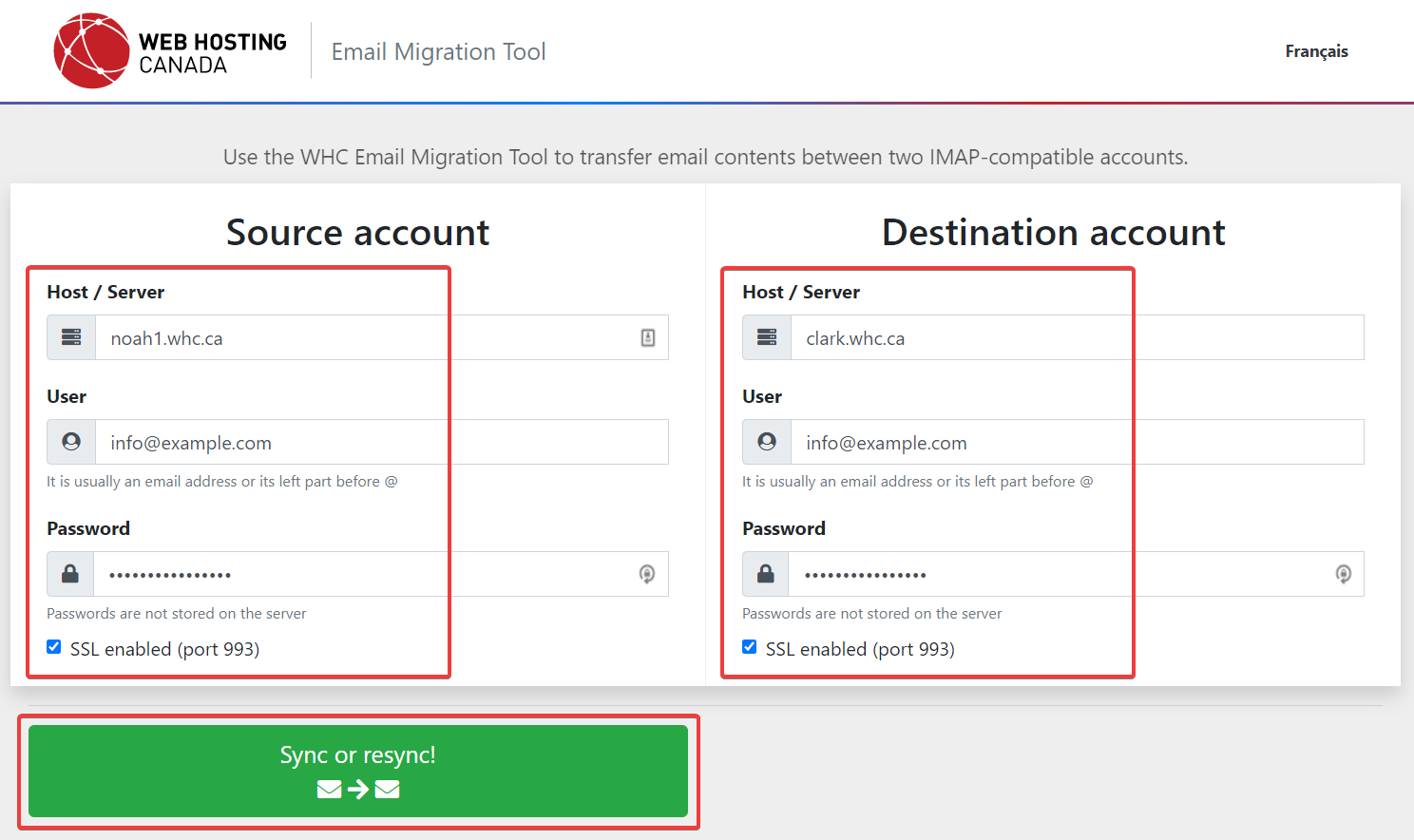
- Enter your Source account information:
- Host/Server: noah1.whc.ca or noah2.whc.ca (where to find this information)
- User: Your source email username
- Password: Your source email password
- Check the SSL enabled box
- Enter the Destination account information:
- Host/Server: The hostname of your original server (where to find this information)
- User: Your destination email username
- Password: Your destination email password
- Check the SSL enabled box
- Click on Sync or resync
- You can watch the progress by scrolling down to the Console Output, when it completes your email will now be synchronized between your accounts
Tip: In any of the above situations, you can open multiple browser tabs and execute multiple ImapSync migrations at the same time.

