Troubleshooting data corruption issues
As restoration efforts complete, we have observed some instances of data corruption on impacted accounts. This article will help you to diagnose and take steps to resolve autonomously.
Identifying potential corruption issues
If you are using your lifeboat, you can inspect the state of your website on your original account before pointing your domain back to it.
Here is an example of what data corruption can look like on a website:
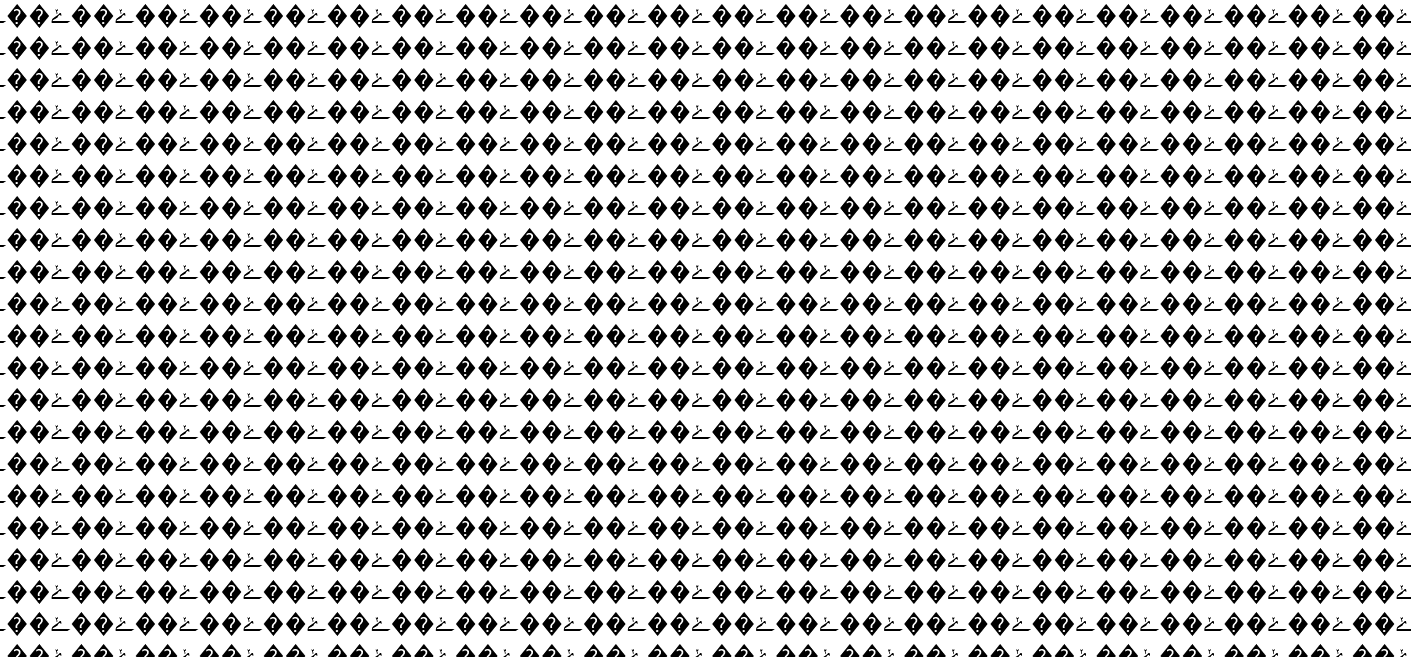
Other examples of data corruption include errors on your website with error codes in the 500 range (internal server errors).
If your site is impacted, often the best way to understand what’s happening is by inspecting your log files to see if there are any corrupt files present.
Corrupt files are often CMS core files (like WordPress, Joomla, Drupal and/or their plugins) that can be replaced from the original application/plugin fileset.
UPDATE Sept 16: We have compiled a partial list of impacted website files to make it easier to diagnose and resolve corruption issues. This file is now available in your top-level home directory and is called whc_corrupted. It contains a list of detected corrupted website files on your account. Overwriting these files with original files from your local backups or from the application's original fileset will generally correct any remaining issues.
What you can do
- Using your File Manager, Check your error_log file in your web application’s folder, or the whc_corrupted file in your account's top level home directory. They may include information about which files are affected
- Replace affected/corrupt files with clean/working ones
- You can attempt to restore those specific files from an earlier JetBackup file restore date
- In the case of tools like WordPress, Joomla, Moodle, or PrestaShop, you can replace the broken files with clean ones from your backups, or from the original software’s files.
- For custom sites, you or your developer can re-upload the broken files from your local development environment to quickly restore functionality
- In some cases, the Softaculous 1-click install tool can help repair websites through an upgrade process. Keep in mind that upgrading the version of your website may also introduce some other unwanted changes, so make backups before proceeding.
If you are still unable to resolve the errors, please contact our support team for assistance. We will work with you to attempt to restore functionality.
Please note that we are experiencing a very high volume of support requests, so there may be delays in our response, but we will get back to you as quickly as we can.
Links to application core files:
- WordPress: https://en-ca.wordpress.org/download/#download-install
- Joomla: https://downloads.joomla.org/
- PrestaShop: https://www.prestashop.com/en/download
- Moodle: https://download.moodle.org/
How to inspect your website log files using File Manager
- Log in to your client area
- Go to your cPanel
- Locate File Manager under Popular Tools, then click File Manager
- Find your error_log file, select it, then click View from the top menu
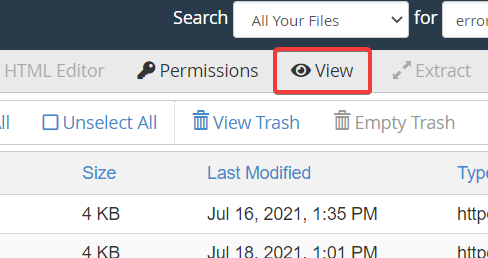
- The file will now open. Look through the error logs, observe the filenames that appear, which can indicate missing files, broken files/links, identify plugin names, etc
- Using JetBackup, restore a previous functioning version of the identified corrupted file. See How to Restore File Backups using JetBackup. If you have the file on your local computer, simply reupload it to replace it with a clean version. If a corrupted plugin is found, re-install the plugin in question.
To learn more, see: How to use the File Manager.

