Can I Change my main Domain Name on my Hosting?
In this article, we’ll review how to change the main (or primary) domain on your hosting account. Please note that there are two main steps in this process:
- Registering your new domain (and defining the nameservers), then:
- Changing the main domain on your hosting account
If you still want to proceed with the domain name change, follow the steps below.
1. Register your new domain name
Before you begin, make sure that you register a new domain name and then associate that new domain name with your hosting account.
See How to Change my Domain's Nameservers for the steps to follow to associate your new domain name with your existing hosting service.
Once this is done, see the below section to learn how to change the main domain in your Client Area.
2. Change the main domain in your Client Area
Please note that the method used depends on your type of hosting service.
Regular Web Hosting
If you’re using the New Client Area:
- Log in to your Client Area
- Click on Hosting & Websites from the left side menu
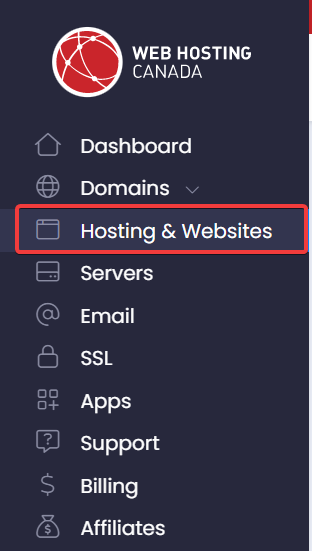
- Locate your required service (e.g. example.com), then click Manage
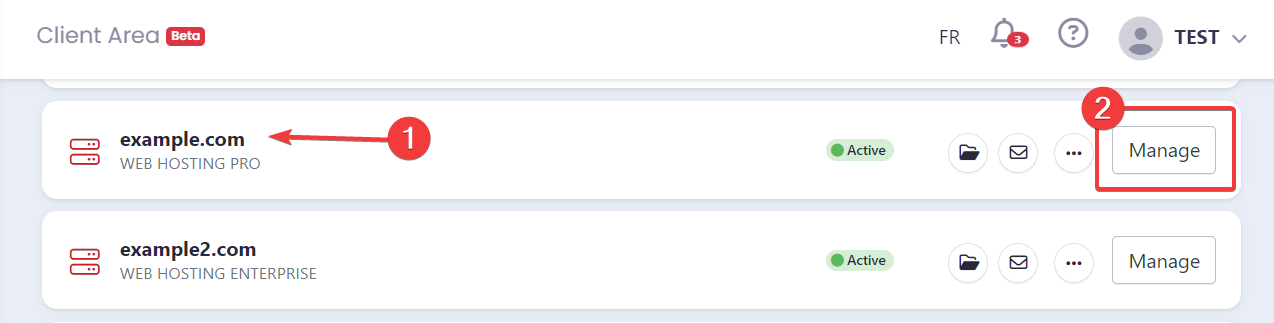
- Scroll down to the Domains section, then click Change Primary Domain
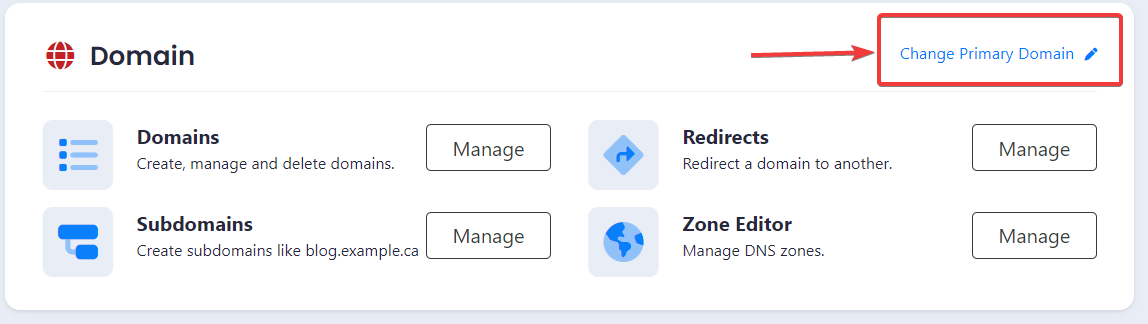
- Enter your domain information as follows:
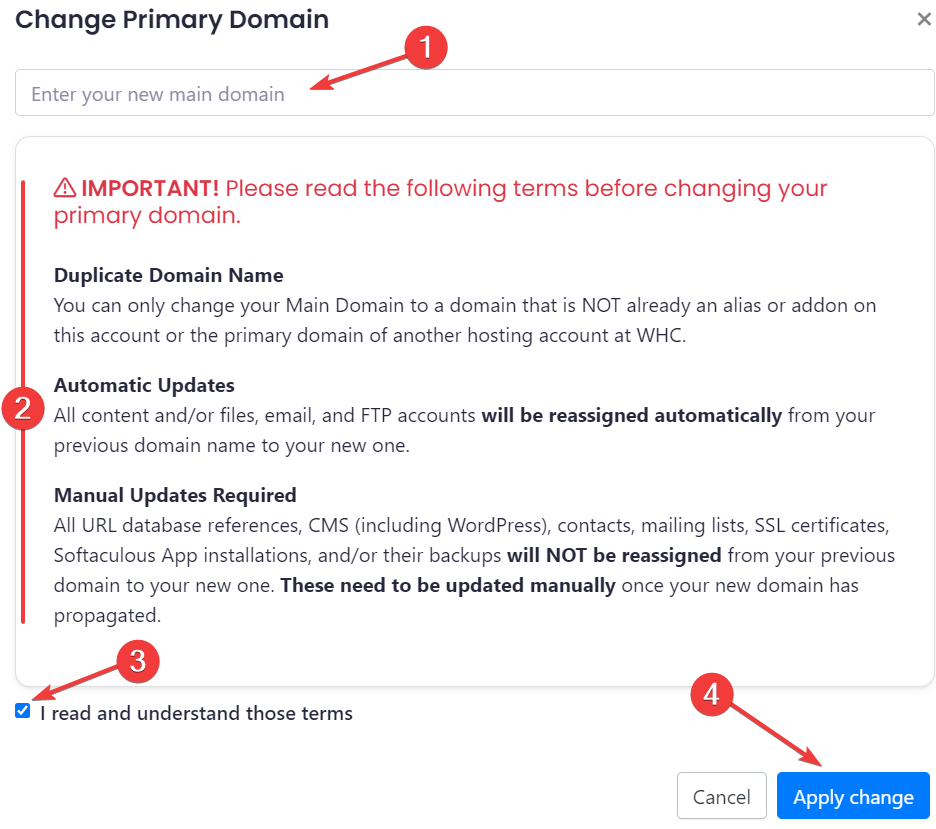
- Enter your new main domain (e.g. www.example.com). Note: The domain must be registered to your account
- Read through the terms and ensure you fully understand the consequences of changing your primary domain. If you have any questions, please contact support before submitting this request
- Click the checkbox once you’ve accepted the terms
- Click on Apply change
Please allow up to 48 hours for your request to be processed.
If you’re using the Old Client Area:
- Log in to your Client Area
- Click on My Services from the top menu
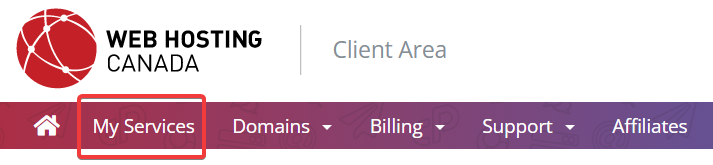
- Click on your Web Hosting service (e.g. Web Hosting - WEB PRO)
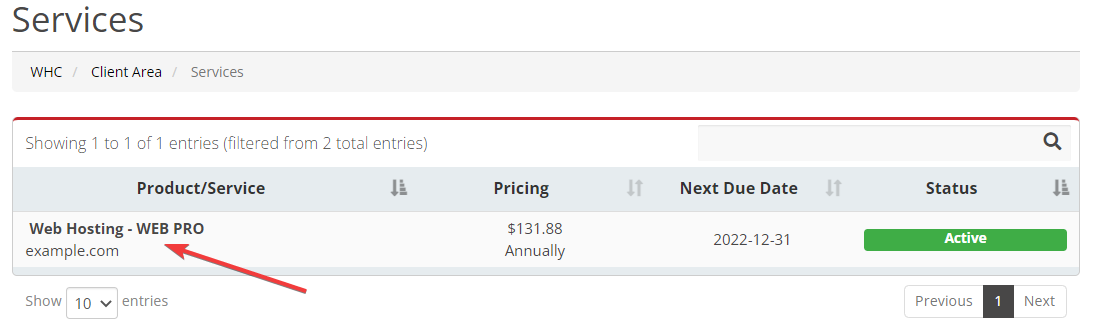
- From the left-side menu, click Change Main Domain
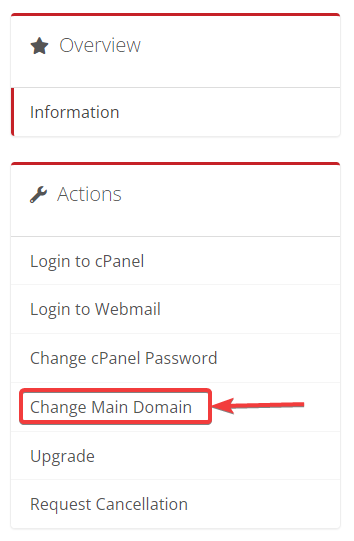
- Enter your domain information as follows:
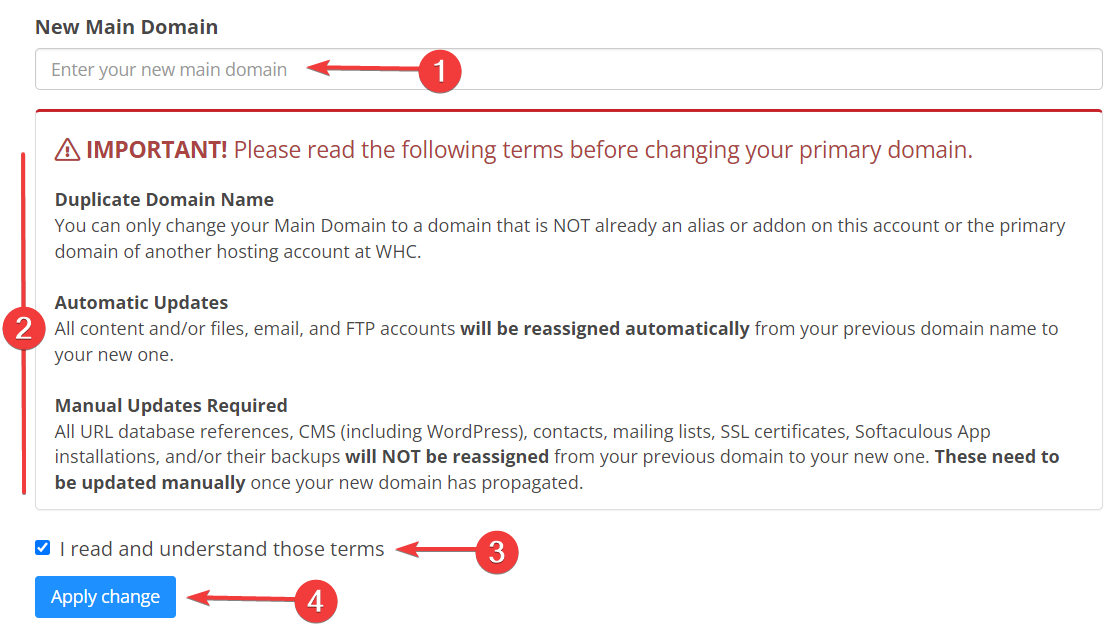
- Enter your new main domain (e.g. www.example.com). Note: The domain must be registered to your account
- Read through the terms and ensure you fully understand the consequences of changing your primary domain. If you have any questions, please contact support before submitting this request
- Click the checkbox once you’ve accepted the terms
- Click on Apply change
Please allow up to 48 hours for your request to be processed.
Managed WordPress hosting
If you’re using the New Client Area:
- Log in to your Client Area
- Click on Hosting & Websites from the left side menu
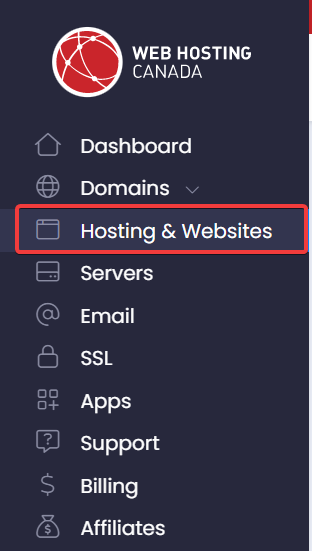
- Locate your required service (e.g. example.com), then click Manage

- In the Domains section, click the Edit icon, next to your Primary Domain
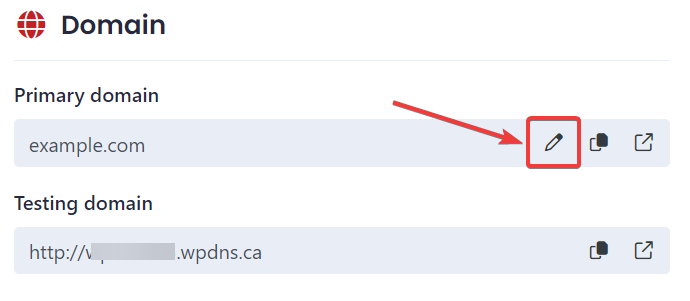
- Enter your domain information as follows:
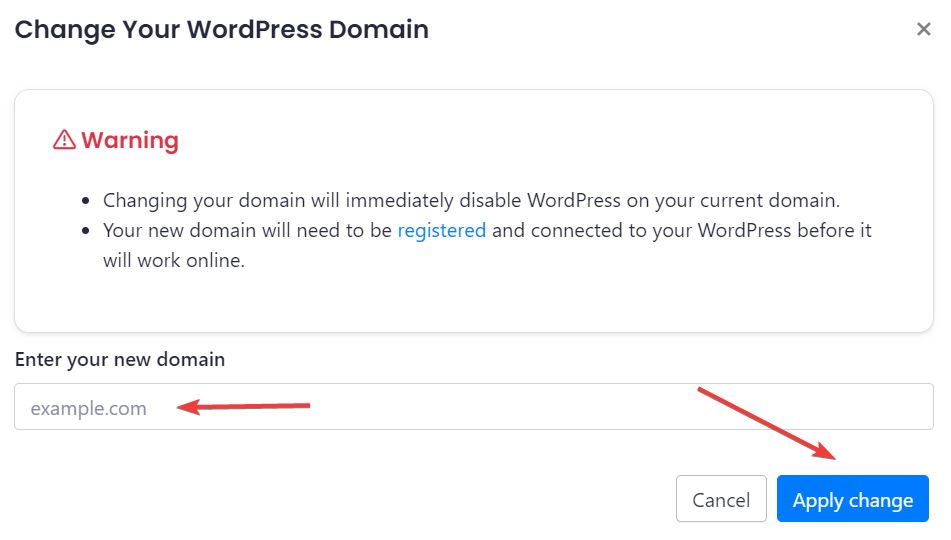
- Read through the warning terms and ensure you fully understand the consequences of changing your primary domain. If you have any questions, please contact support before submitting this request
- Enter your new main domain (e.g. www.example.com). Note: The domain must be registered to your account & connected to your WordPress
- Click Apply Change
Please allow up to 48 hours for your request to be processed.
If you’re using the Old Client Area:
- Log in to your Client Area
- Click on My Services from the top menu
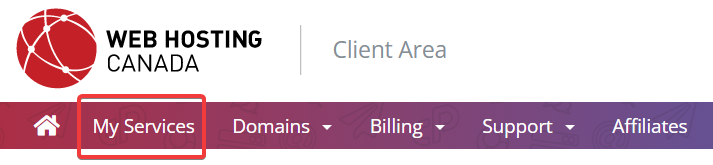
- Click on your Managed WordPress service (e.g. WordPress - WP Pro)
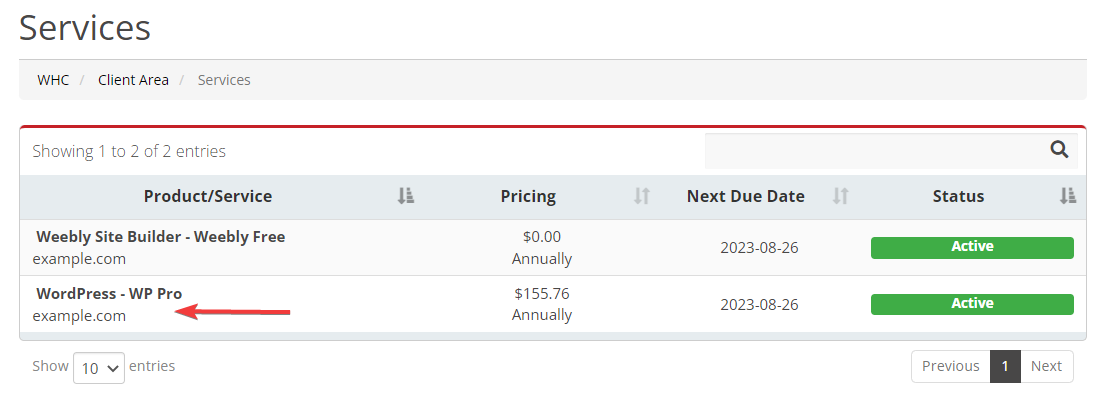
- Click on the options menu (the 3 dot icon), then click Change domain
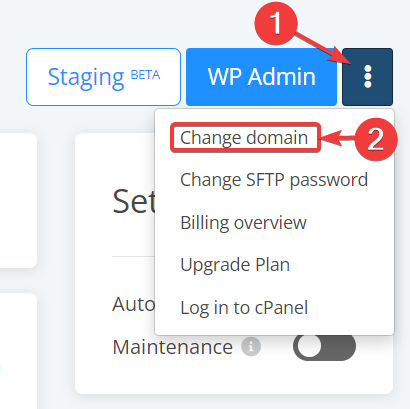
- Enter your domain information as follows:
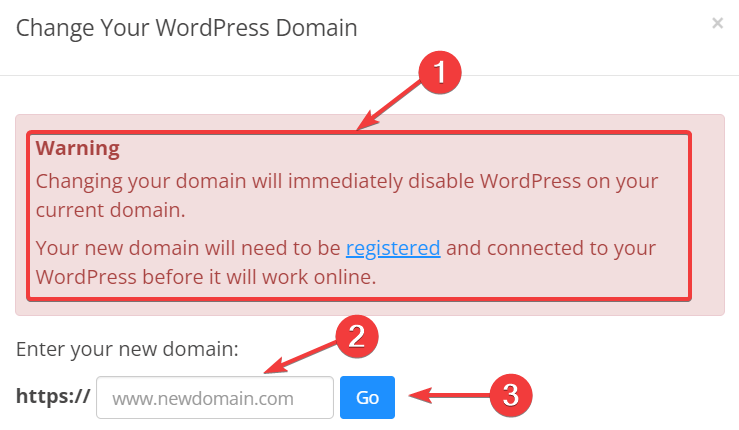
- Read through the terms and ensure you fully understand the consequences of changing your primary domain. If you have any questions, please contact support before submitting this request
- Enter your new main domain (e.g. www.example.com). Note: The domain must be registered to your account & connected to your WordPress
- Click Go
Please allow up to 48 hours for your request to be processed.
Reseller, Cloud or Dedicated hosting
- Log in to your Client Area
- Click on Hosting & Websites from the left side menu (Note: If you're using the Old Client Area, click on My Services from the top menu)
- Choose your Reseller, Cloud or Dedicated service
- Click Launch, next to Web Hosting Manager (WHM)
- Choose List Accounts from the main page (or find it using the search bar)
- Locate the user to modify by typing their account name into the search, then click the “+” symbol next to the username
- Click the Modify Account button
- Change the Primary Domain to the new domain you want in its place
Please allow up to 48 hours for your request to be processed.

