Comment utiliser le Gestionnaire de fichiers
Le Gestionnaire de fichiers est disponible depuis votre cPanel. Il permet de manipuler les fichiers de votre compte d'hébergement, incluant: modifier certains fichiers directement sur le serveur, changer leurs permissions, les déplacer ou les supprimer.
- Comment accéder au Gestionnaire de fichiers
- Fonctionnalités du Gestionnaire de fichiers
- Téléversement et téléchargement de fichiers
- Utilisation des fonctions d'édition de code et d’autorisations
- Afficher les fichiers masqués
Comment accéder au Gestionnaire de fichiers
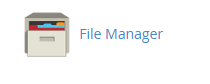
-
Une fois que vous avez accédé à cPanel vous trouverez le gestionnaire de fichiers sous Outils populaires
-
Cliquez sur l'icône Gestionnaire de fichiers pour l’ouvrir
Fonctionnalités du Gestionnaire de fichiers
Ces fonctionnalités se trouvent dans la barre d'outils en haut de la page. Également, plusieurs de ces fonctions sont accessibles en cliquant avec le bouton droit de la souris sur le fichier que vous souhaitez manipuler.
Fichier
![]()
Pour créer un nouveau fichier:
-
Cliquez sur un dossier, dans le volet de droite ou de gauche, où vous voulez créer le nouveau fichier.
-
Cliquez sur l’icône Fichier pour créer un fichier.
-
Vous serez invité à nommer le nouveau fichier avec son extension (par exemple .txt, .html, .php, etc.)
-
Si vous n’êtes pas dans le bon dossier, vous devrez également changer sa destination sous Le nouveau fichier sera créé dans:
-
Cliquez sur Create New File
Dossier

Pour créer un nouveau dossier:
-
Cliquez sur un dossier dans le volet de droite ou de gauche, où vous voulez créer le nouveau dossier.
-
Cliquez sur l’icône Dossier pour créer un dossier.
-
Vous serez invité à nommer le nouveau dossier
-
Si vous n’êtes pas dans le bon dossier, vous devrez également changer sa destination sous Le nouveau dossier sera créé dans:
-
Cliquez sur Create New Folder
Copier
![]()
Pour copier un fichier ou un dossier:
-
Sélectionnez le fichier ou dossier que vous souhaitez copier
-
Cliquez sur l’icône Copier
-
Entrez le chemin auquel vous souhaitez copier ce fichier
-
Cliquez sur Copy File(s)
Déplacer
![]()
Pour déplacer un fichier ou un dossier:
-
Sélectionnez le fichier ou le dossier à déplacer
-
Cliquez sur l’icône Déplacer
-
Entrez le chemin vers lequel vous souhaitez déplacer le fichier ou dossier
-
Cliquez sur Move File(s)
Ou
-
Sélectionnez le fichier ou le dossier à déplacer
-
Cliquez sur le fichier ou le dossier et glissez-le sur un dossier du volet de droite ou de gauche
Téléversement et téléchargement de fichiers
Les fichiers de votre site Web doivent être placés dans le dossier public_html (ou, dans le cas de domaines supplémentaires, dans sa racine web) afin de s’afficher en ligne. Les fichiers en dehors des dossiers publics ne sont pas accessibles en ligne. Pensez à nommer votre page d'accueil index.html, index.htm ou index.php afin qu'elle s'affiche automatiquement dès que quelqu'un accède à votre domaine. S'il y a déjà un fichier d'index par défaut dans votre dossier public_html, vous pouvez l'écraser avec le vôtre.
Téléverser
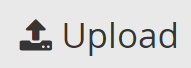
Pour téléverser un fichier:
-
Cliquez sur l’icône Charger
-
Et soit
-
Glissez et déposez un fichier dans la zone indiquée
-
Cliquez sur Sélectionner un fichier et choisissez un fichier sur votre ordinateur
Télécharger
![]()
Pour télécharger un fichier:
-
Sélectionnez le fichier que vous souhaitez télécharger
-
Cliquez sur l’icône Télécharger
-
Le fichier sera téléchargé sur votre ordinateur
Pour télécharger un dossier:
Le téléchargement d'un dossier est identique au téléchargement d’un fichier, sauf que vous devrez compresser le dossier.
Supprimer
![]()
Pour supprimer un fichier ou un dossier:
-
Sélectionnez le fichier ou le dossier que vous souhaitez supprimer
-
Cliquez sur l’icône Supprimer
-
Pour supprimer définitivement, cochez la case correspondante. Sinon, le fichier supprimé sera placé dans le dossier de la corbeille.
-
Cliquez sur Confirm
Restaurer
Pour restaurer un fichier ou un dossier:
-
Cliquez sur l’icône Afficher la corbeille qui se trouve dans la barre d’outils en bleu, sous la barre d’outils principale
-
Sélectionnez le fichier ou le dossier à restaurer
-
Cliquez sur l’icône Restaurer
-
Cliquez sur Restore File(s)
Renommer
![]()
Pour renommer un fichier ou un dossier:
-
Sélectionnez le fichier ou le dossier que vous souhaitez renommer
-
Cliquez sur l’icône Renommer
-
Entrer le nouveau nom (pensez à ajouter/conserver la bonne extension de fichier lorsque vous renommez un fichier)
-
Cliquez sur Rename File (ou Rename Folder le cas échéant)
Les informations sur les fonctions Modifier, Éditeur HTML et Autorisations peuvent être trouvées plus bas. Ils ont été séparés car ils sont principalement destinés aux utilisateurs avancés.
Voir
![]()
Pour voir un fichier:
-
Sélectionner le fichier
-
Cliquez sur l’icône Voir
Extraire (décompresser)
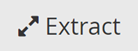
Pour décompresser un fichier:
-
Sélectionner le(s) fichier(s) que vous souhaitez décompresser (il doit comporter l’extension .zip ou .tar)
-
Cliquez sur l’icône Extraire
-
Entrer le dossier où vous souhaitez décompresser les fichiers
-
Cliquez sur Extract File(s)
Compresser
![]()
Pour compresser un fichier:
-
Sélectionnez le(s) file(s) que vous souhaitez compresser
-
Cliquez sur l’icône Compresser
-
Sélectionnez le type de compression que vous souhaitez utiliser parmi Zip, Tar, GZiped ou Bzip2ed
-
Saisissez le dossier où vous souhaitez que vos fichiers compressés apparaissent puis nommez le fichier
-
Cliquez sur Compress File(s)
Utilisation des fonctions d'édition de code et d’autorisations
Si vous souhaitez manipuler le code (HTML, CSS, JavaScript, etc.) de votre site web ou de votre base de données, le Gestionnaire de fichiers fournit 2 outils à cette fin:
Modifier
![]()
Pour modifier un fichier:
-
Sélectionnez le fichier que vous souhaitez modifier
-
Cliquez sur l’icône Modifier dans la barre d’outils (si le bouton Modifier est grisé, alors le Gestionnaire des fichiers ne reconnaît pas le fichier comme un fichier pouvant être modifié)
-
Une boîte de dialogue apparaîtra vous demandant si vous souhaitez désactiver la vérification de l’encodage et quel encodage des caractères vous souhaitez utiliser (utf-8 par défaut dans la plupart des cas). À moins d’être un utilisateur avancé à la recherche de différentes options, cliquez sur le bouton Edit pour continuer.
-
Vous avez maintenant accès au code contenu dans le fichier et vous pouvez le manipuler au besoin.
Éditeur HTML
![]()
Cette fonction vous permettra d'éditer une page web rendue (ressemblant à la façon dont elle apparaît sur le site web). La fonction permet aux utilisateurs non avancés un moyen plus simple de faire des changements dans leurs fichiers de site web, mais nous recommandons l'utilisation d'un CMS, comme Weebly ou Presence Builder, car ils sont beaucoup plus convivials.
Pour utiliser l’éditeur HTML:
-
Sélectionnez le fichier que vous souhaitez modifier
-
Cliquez sur l’icône Éditeur HTML dans la barre d’outils (si le bouton d'édition est grisé, alors le gestionnaire de fichiers ne reconnaît pas le fichier comme un fichier pouvant être édité.)
-
Une boîte de dialogue apparaîtra avec le message Sélectionnez l’URL à partir de laquelle ce fichier sera proposé. À moins d’être un utilisateur avancé à la recherche de différentes options, cliquez sur le bouton Edit pour continuer.
-
Vous avez maintenant accès au code contenu dans le fichier et vous pouvez le manipuler au besoin.
Autorisations
![]()
Les autorisations ne devraient généralement être modifiées que par les utilisateurs avancés, car elles indiquent aux serveurs comment accéder aux fichiers.
Pour changer les autorisations:
-
Sélectionnez le fichier ou dossier pour lequel vous souhaitez modifier les autorisations
-
Cliquez sur l’icône Autorisations
-
Un écran apparaîtra avec 3 types de mode, 3 types de groupes et une zone d’autorisation par code.
Type de mode
-
Lecture – Fichier avec accès en lecture (peut être vu par l’utilisateur)
-
Écriture – Fichier avec accès en écriture (peut être modifié par l’utilisateur)
-
Exécuter – Fichier avec accès en exécution (peut être lancé en tant que programme par l'utilisateur)
Type de groupes
-
Utilisateur – Propriétaire
-
Groupe – Fichiers qui se trouvent dans le même groupe ou dossier
-
Tout le monde - Tout le monde
Le code d’autorisation
Voici les deux principaux codes de permission:
-
644- Permet à n'importe qui de lire les fichiers, mais seul l'utilisateur peut utiliser la fonction d'écriture.
-
755 – Le fichier peut être lu ou exécuté par n'importe qui, mais seul l'utilisateur peut utiliser la fonction d'écriture.
Afficher les fichiers masqués
Cherchez-vous un fichier qui commence par un point, comme par exemple le fichier de configuration .htaccess? Ces fichiers sont automatiquement cachés par le gestionnaire de fichiers car ils sont surtout utiles aux utilisateurs expérimentés et peuvent causer des problèmes avec votre site web s'ils sont mal gérés.
-
Cliquez sur l’icône Paramètres
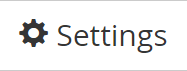 dans le coin supérieur droit du Gestionnaire de fichiers
dans le coin supérieur droit du Gestionnaire de fichiers -
Cochez la case Afficher les fichiers masqués (dotfiles)
-
Cliquez sur Save
Vous pouvez maintenant voir les fichiers masqués commençant par un point.

