How to restore a Home Directory or specific files using JetBackup 5
This article describes how to restore folders (e.g. your Home Directory), or specific files from a WHC backup.
Are you using a previous version of JetBackup? Please see How to Restore File Backups.
Learn more about which backup restoration approach is best for you.
The JetBackup Restoration tool is available by default with Web Hosting and Reseller Hosting plans. If you are using other services, this tool may not be available to you. Contact our support team for additional information.
How to restore a Home Directory
- Log in to your cPanel (see How to Access cPanel)
- Scroll down to the Files section and then click on JetBackup5

- Under the Restore & Download section, click Home Directory
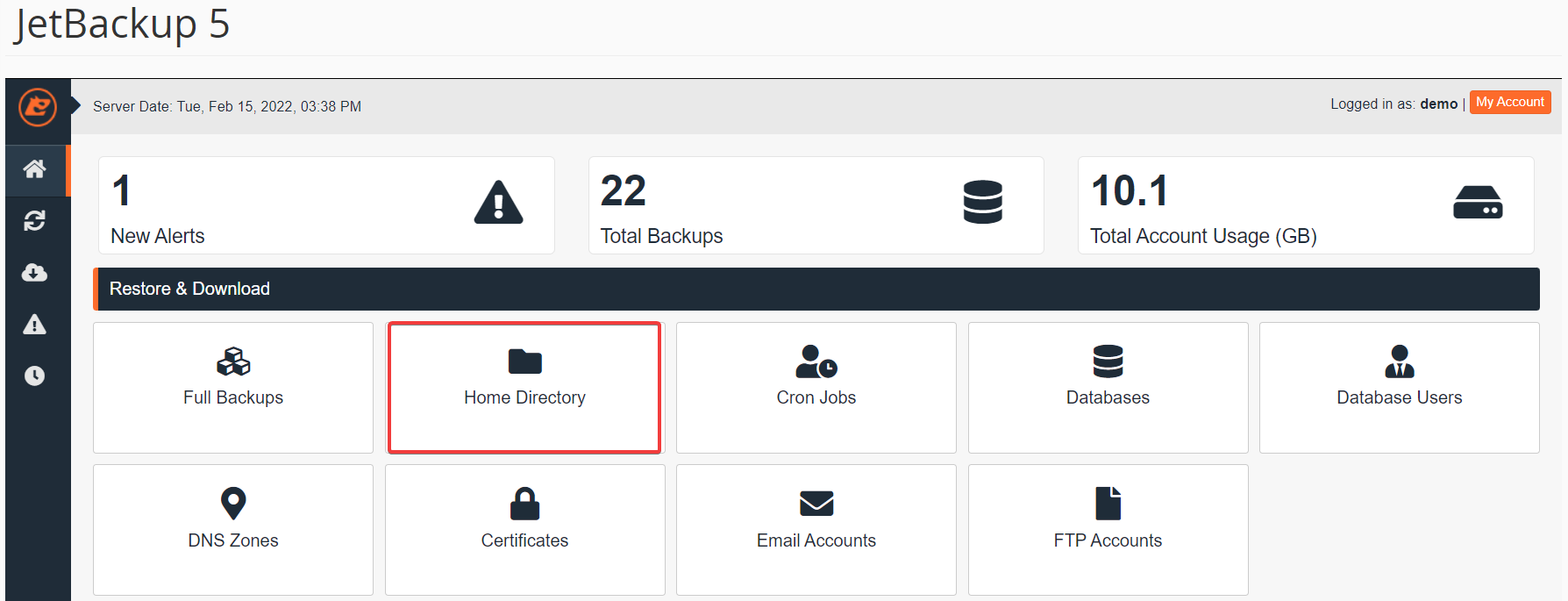
- Choose the desired date, then click the Restore button
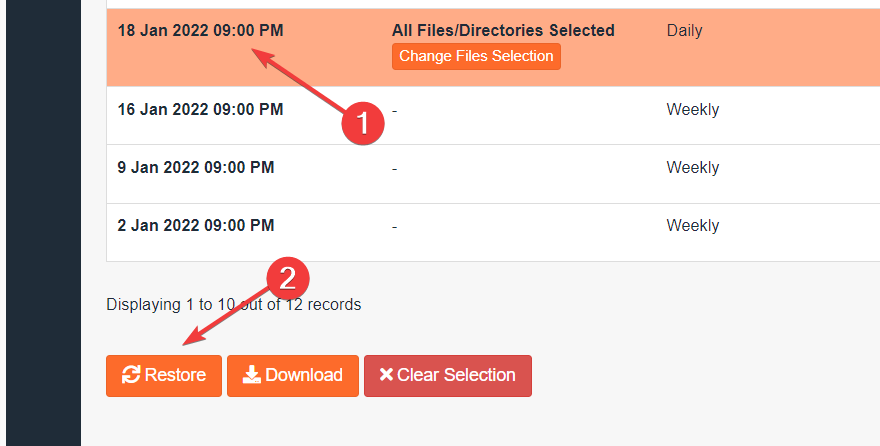
- From the Restore Summary screen, check that your Home Dir Files are present under Items To Restore, then click Restore Selected Items
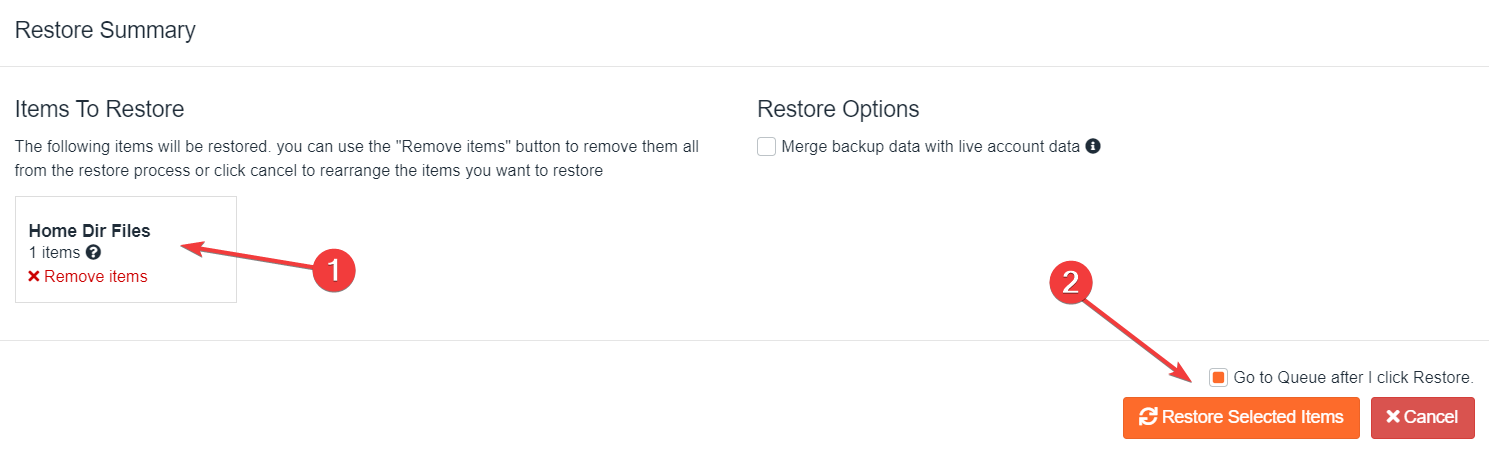
- You’ll be redirected to the Queue page. While the restore is ‘In progress’, you’ll see the Loading Queue Items status box
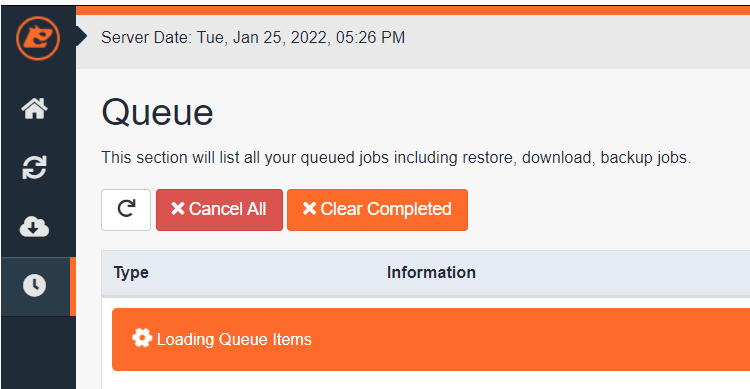
- Wait for the restoration job to finish. When it completes, you’ll see the ‘status completed’ message displayed
The queue status “Completed” means that the restoration has been successful. If you get the queue status “Failed” you may try another date, or you can contact our Support.
How to restore specific files
- Log in to your cPanel (see How to Access cPanel)
- Scroll down to the Files section and then click on JetBackup

- Click on the Restore & Download button, then click Home Directory
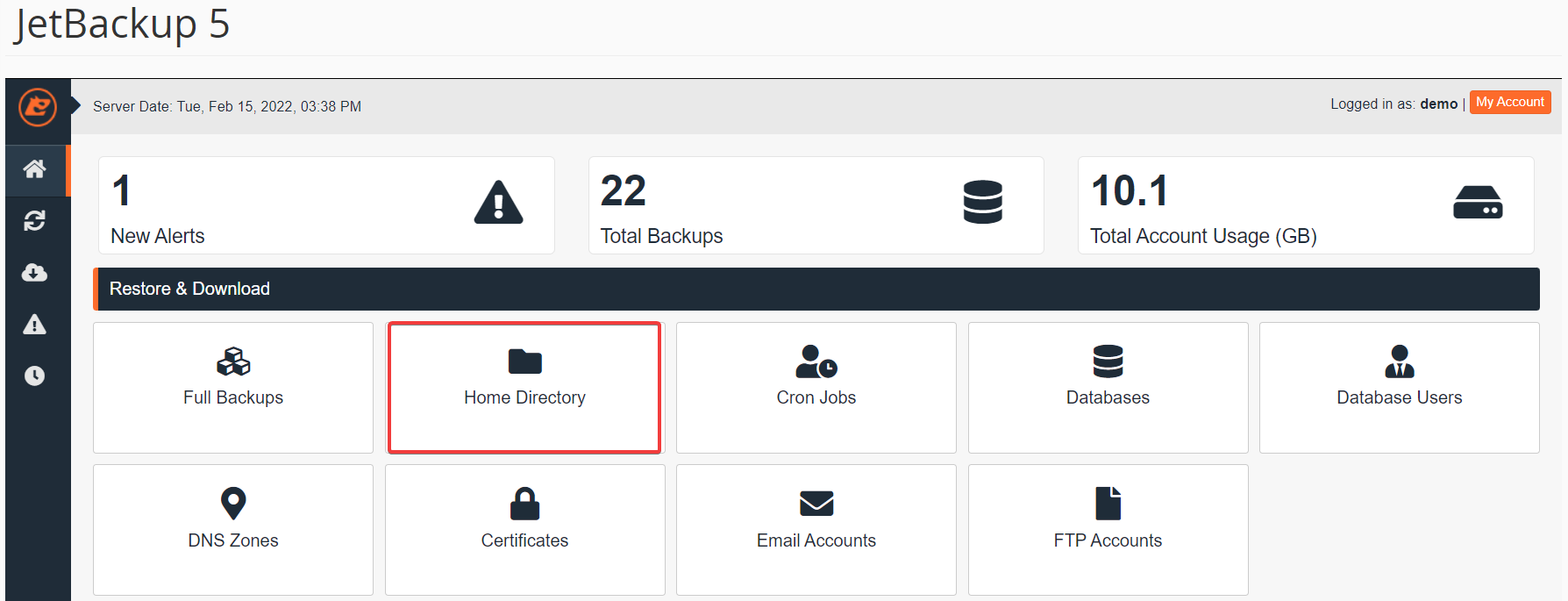
- Choose the desired date, then click the corresponding Change Files Selection button
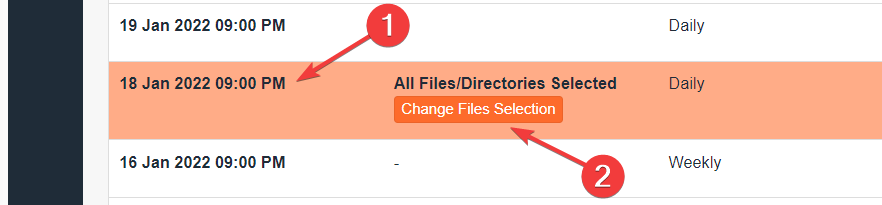
- Locate and select the file(s) you wish to restore (i.e., wp-config.php), then click Select Files
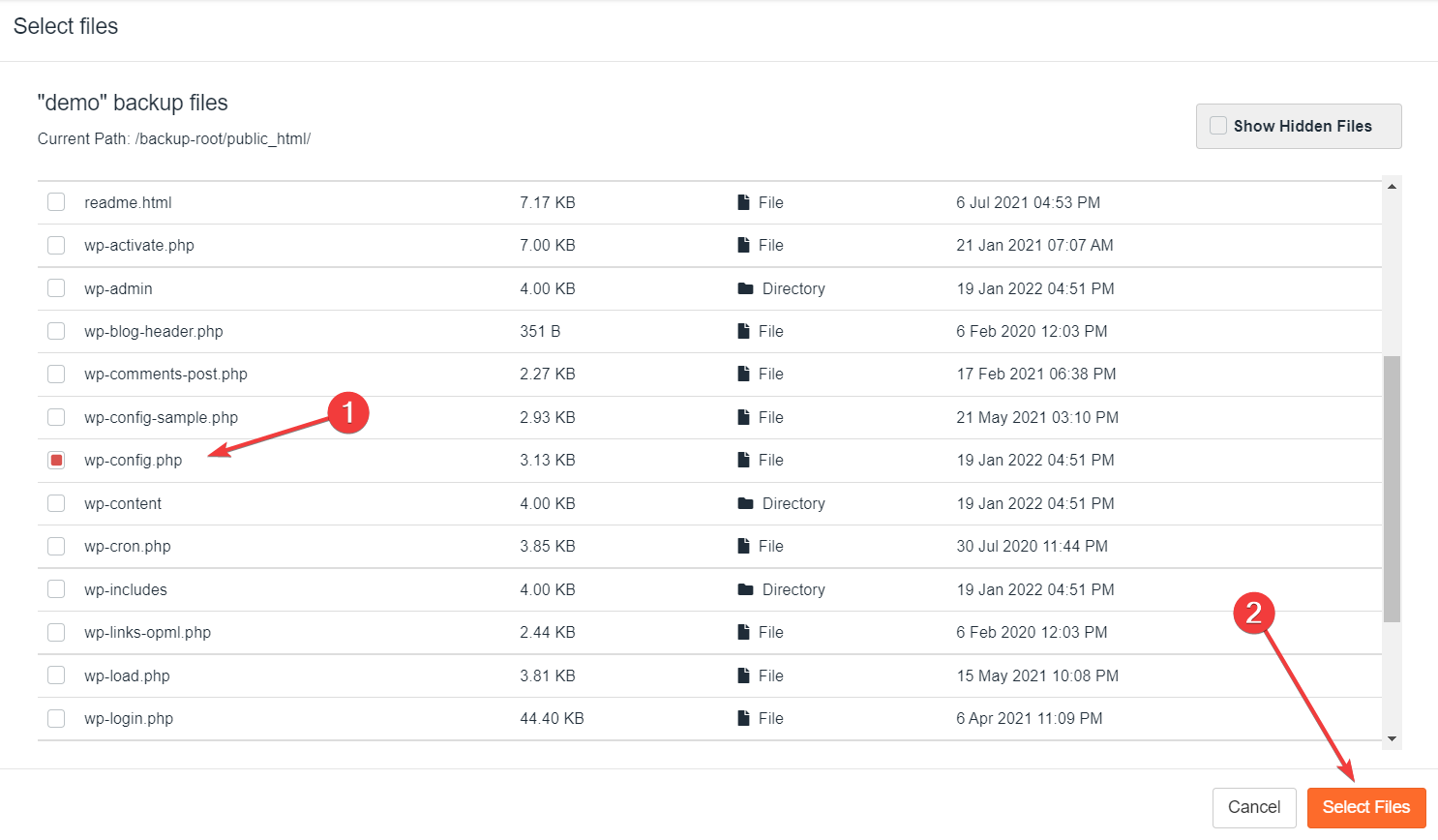
- Click the Restore button
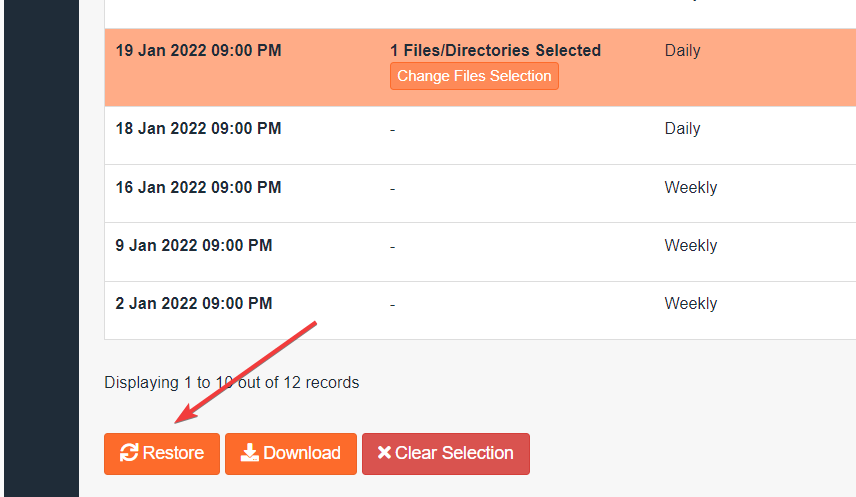
- From the Restore Summary screen, check your files are present under Items To Restore, then click Restore Selected Items
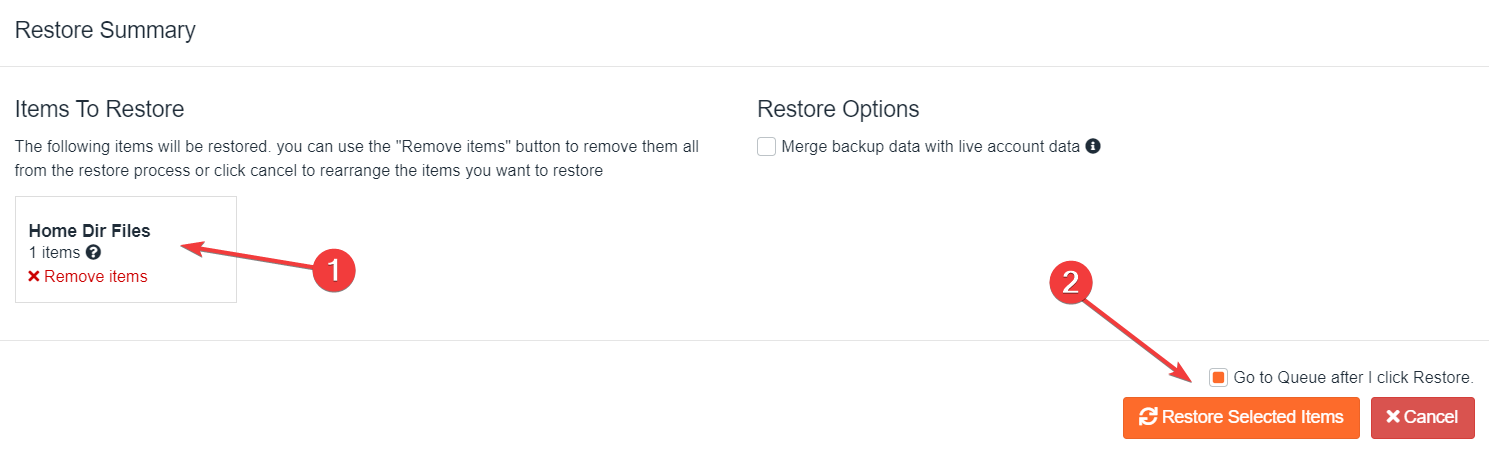
- You’ll be redirected to the Queue page. While the restore is ‘In progress’, you’ll see the Loading Queue Items status box
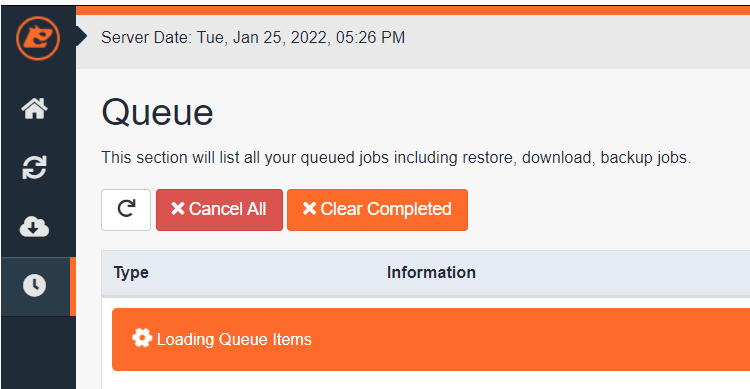
- Wait for the restoration job to finish
The queue status “Completed” means that the restoration has been successful. If you get the queue status “Failed” you may try another date, or you may contact our Support.

