Grant Remote Control of your Computer to WHC Support
WHC's remote assistance tool allows our Support agents to securely control your computer remotely with your consent if your situation requires advanced troubleshooting.
This courtesy service can be proposed by a WHC support agent during a live communication by chat or phone.
The remote control service can only be offered by qualified WHC specialists and in specific cases where our standard troubleshooting steps have not been successful.
By accepting the remote assistance service, you agree to grant a qualified WHC technician full control of your screen and cursor during the session in order to help resolve your current issue. We recommend you close any non-essential applications or private documents before granting remote control.
How to initiate a Remote Session
- Go to https://remote.whc.ca
- Click Start a new session.
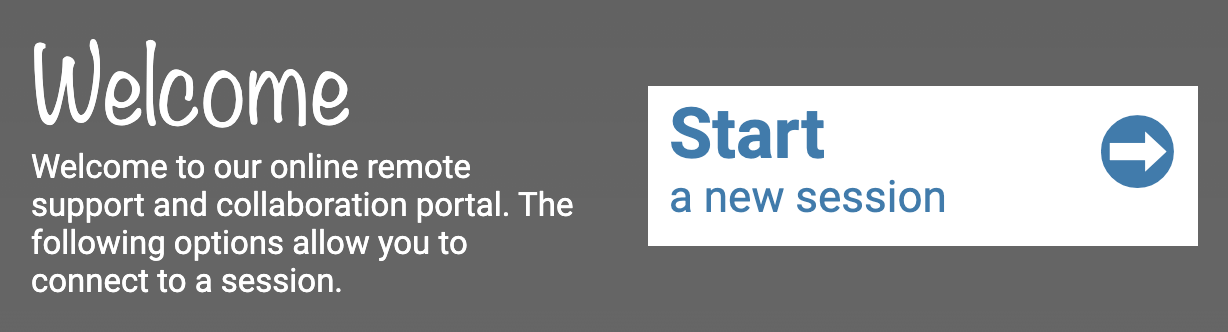
- Type your name then press Start Session.
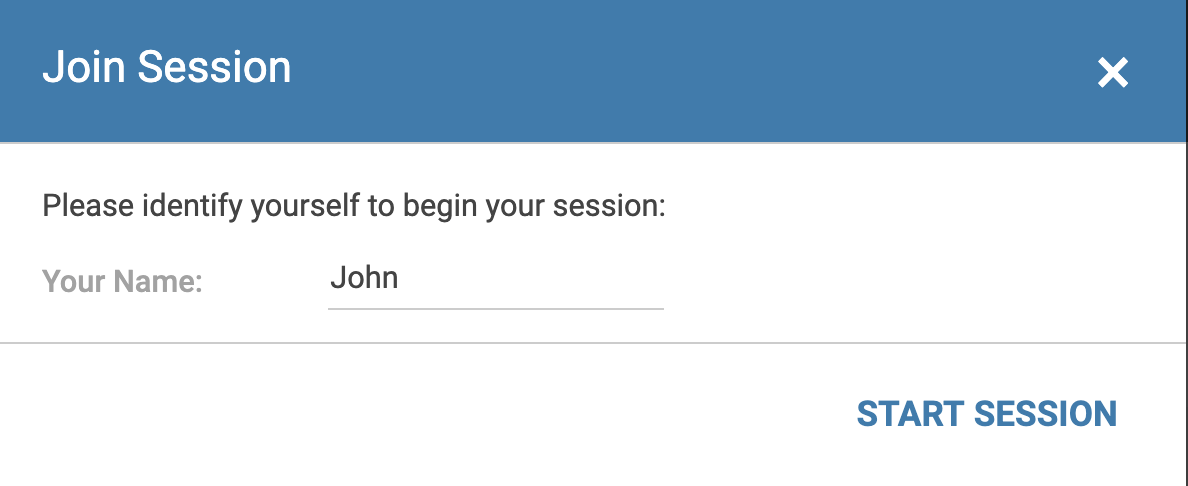
- Click Download App which will download ConnectWiseControl.Client.
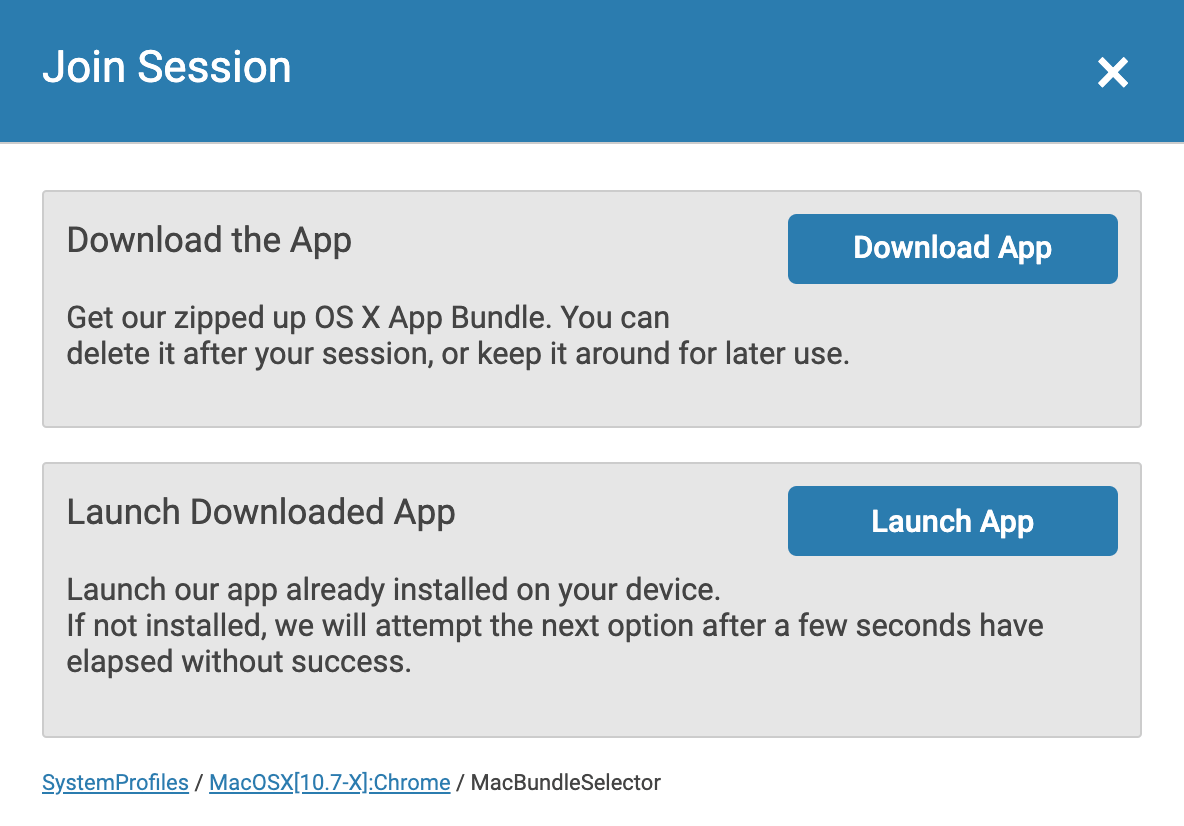
- Run the application once the download is complete.
You can launch the app by clicking on the downloaded file in your browserYou may be required to enter the Administrator password in order to install the app
- Inform the WHC agent you are speaking with that you are logged into the remote support system and let go of your mouse and keyboard. The WHC support agent will take over control and will guide you for the next steps.
You may be prompted to consent the remote control. Once approved, the remote session should start
- Once the remote support session is over, the remote agent will close their session and you should see a message confirming that the session has ended. You can also terminate the remote session at any time by closing the remote assistance window.
If you use a Mac
When trying to implement a screen connect session on a Mac, you may get this error message once the downloaded file would be executed: "ConnectWiseControl.Client" can't be opened because the identity of the developer cannot be confirmed. There are 2 options that allows you to solve this issue:
- Option 1 (Recommended):
- Hold down the Control key while clicking on the downloaded file
- Click Open in the context menu
- Click Open in the following dialog window.
- Option 2 - Open "ConnectWiseControl.Client" through the System Preferences:
- Click on the Apple icon at the top left corner of the screen and open System Preferences
- Click on Security & Privacy, then the General tab
- You'll see a message stating that "ConnectWiseControl.Client" was blocked. Click on Allow.

