Comment synchroniser vos courriels entre deux serveurs distincts à l'aide d'IMAPsync
IMAPsync est un outil pratique pour migrer le contenu des courriels d'un serveur à un autre via IMAP. L'outil peut être trouvé ici: https://imapsync.whc.ca/fr/
Pré-requis: Avant d'utiliser cet outil, assurez-vous que vous disposez des informations suivantes sur votre serveur source et votre serveur de destination: Nom d'hôte du serveur, Nom du courriel, Mot de passe du courriel. Si le compte courriel de destination (hébergé chez nous) n'est pas encore créé, consultez cet article pour savoir comment le créer.
- Si vous migrez des courriels d'un autre fournisseur
- Si vous migrez des courriels provenant d'Office 365
- Si vous migrez des courriels de Google Workspace (anciennement G-Suite)
- Pour synchroniser les courriels de votre compte LifeBoat avec votre serveur d'origine
Comment utiliser ImapSync
Suivez la procédure adéquate pour synchroniser vos courriels.
Si vous migrez des courriels d'un autre fournisseur
- Vous pouvez accéder à l'outil ImapSync ici: https://imapsync.whc.ca/fr/
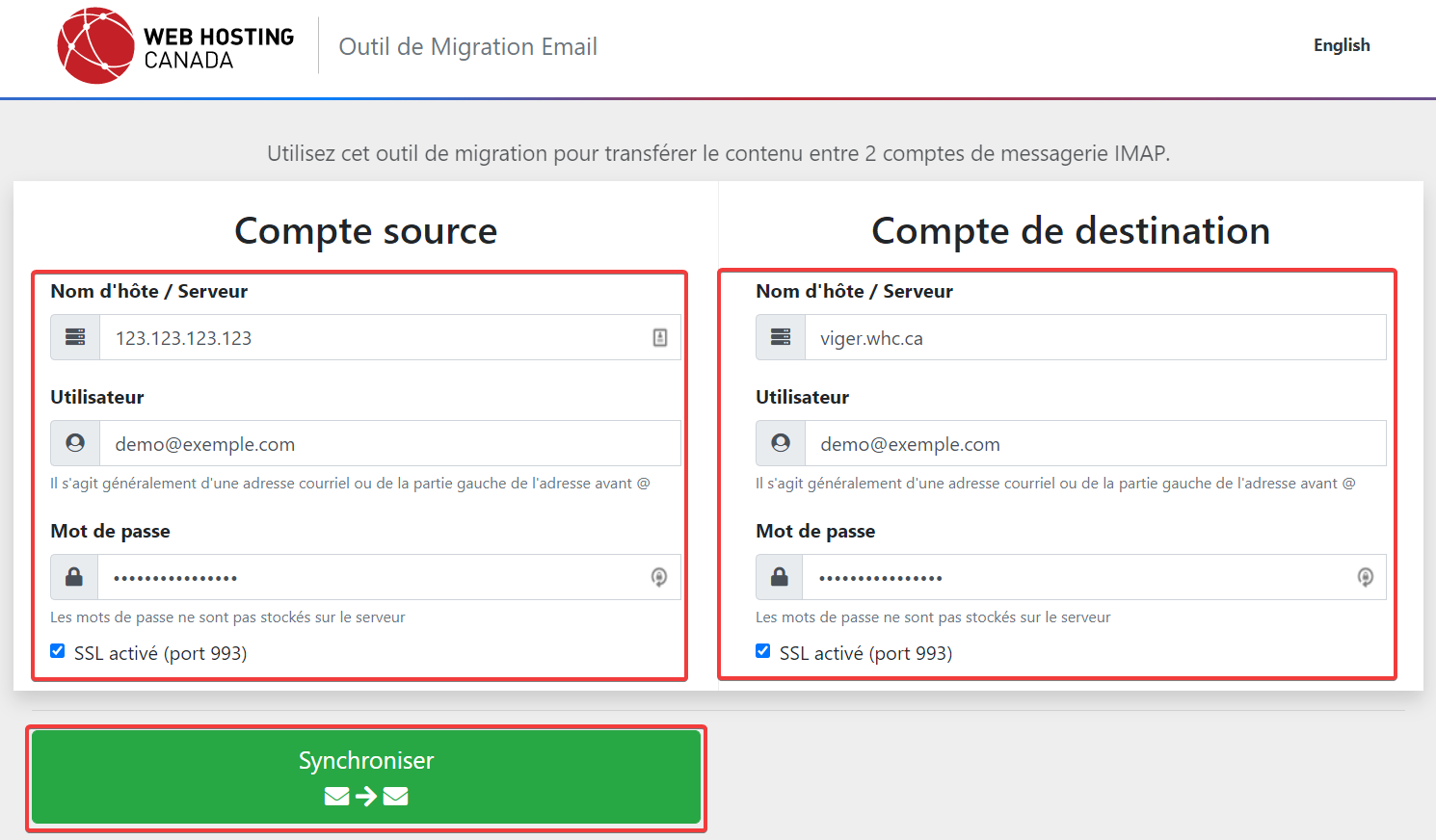
- Entrez les informations reliées à votre compte Source:
- Hôte/Serveur: L'adresse IP de votre serveur d'origine (voir Comment puis-je voir mon adresse IP partagée?)
- Utilisateur: Le nom d'utilisateur de votre courriel source
- Mot de passe: Le mot de passe de votre courriel source
- Cochez la case SSL activé (si votre fournisseur de messagerie utilise IMAP sur SSL)
- Entrez les informations du compte de destination:
- Hôte/Serveur: Le nom d'hôte de votre serveur WHC (par exemple, viger.whc.ca), que vous trouverez dans le courriel de bienvenue lié à votre produit
- Utilisateur: Le nom d'utilisateur de votre courriel de destination
- Mot de passe: Le mot de passe de votre courriel de destination
- Cochez la case SSL activé (si votre fournisseur de messagerie utilise IMAP sur SSL)
- Cliquez sur Sync or resync
- Vous pouvez suivre la progression en faisant défiler la page jusqu'à Console Output; une fois la procédure terminée, le courriel de vos deux comptes sera synchronisé.
Si vous migrez des courriels provenant d'Office 365
- Accédez à l'outil ImapSync ici: https://imapsync.whc.ca/fr/
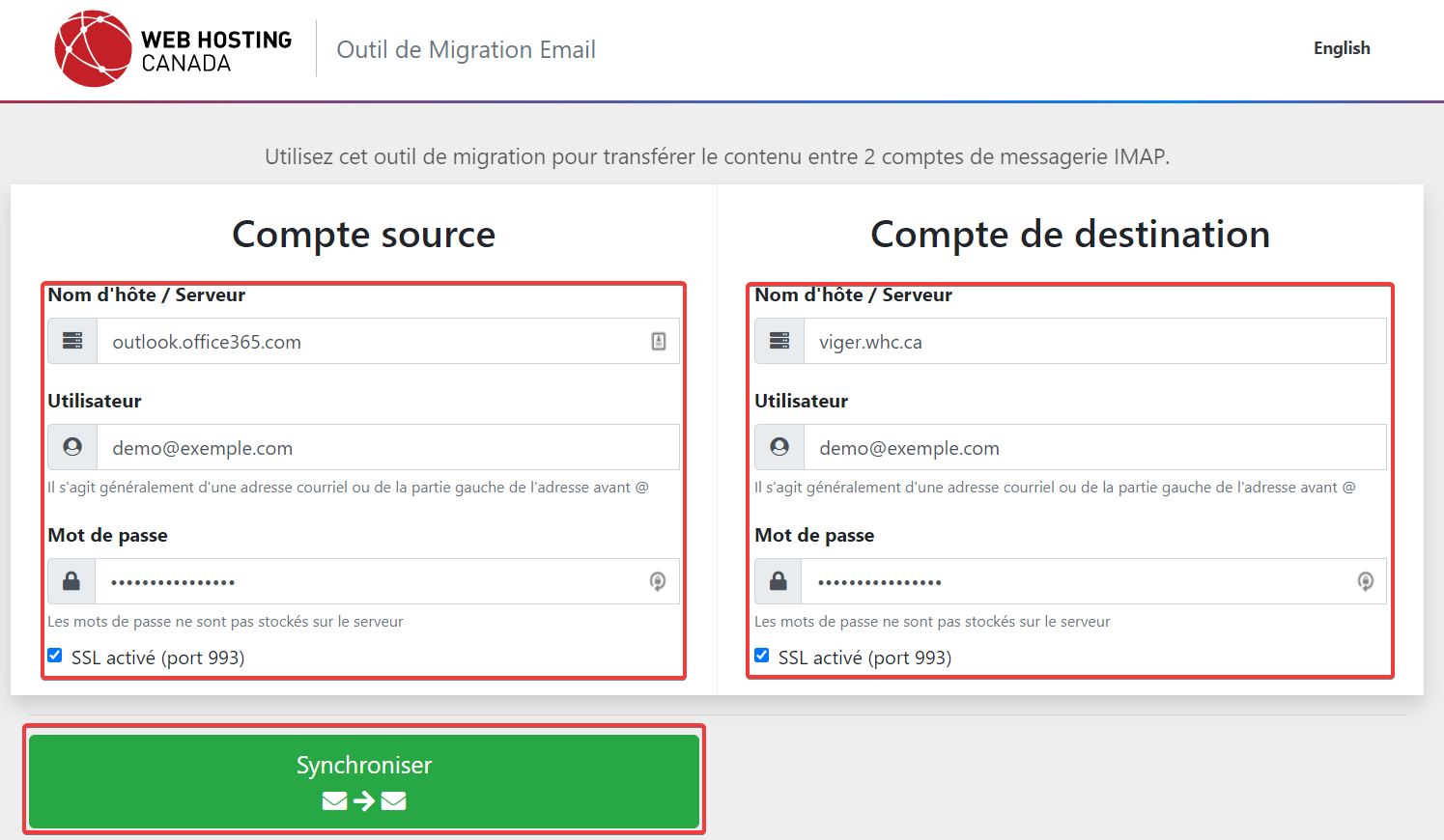
- Entrez les informations reliées à votre compte Source:
- Hôte/Serveur: outlook.office365.com
- Utilisateur: Le nom d'utilisateur de votre courriel source
- Mot de passe: Le mot de passe de votre courriel source
- Cochez la case SSL activé (si votre fournisseur de messagerie utilise IMAP sur SSL)
- Entrez les informations du compte de destination:
- Hôte/Serveur: Le nom d'hôte de votre serveur WHC (par exemple, viger.whc.ca), que vous trouverez dans le courriel de bienvenue lié à votre produit
- Utilisateur: Le nom d'utilisateur de votre courriel de destination
- Mot de passe: Le mot de passe de votre courriel de destination
- Cochez la case SSL activé (si votre fournisseur de messagerie utilise IMAP sur SSL)
- Cliquez sur Sync or resync
- Vous pouvez suivre la progression en faisant défiler la page jusqu'à Console Output; une fois la procédure terminée, le courriel de vos deux comptes sera synchronisé.
Si vous migrez des courriels de Google Workspace (anciennement G-Suite)
- Accédez à l'outil ImapSync ici: https://imapsync.whc.ca/fr/
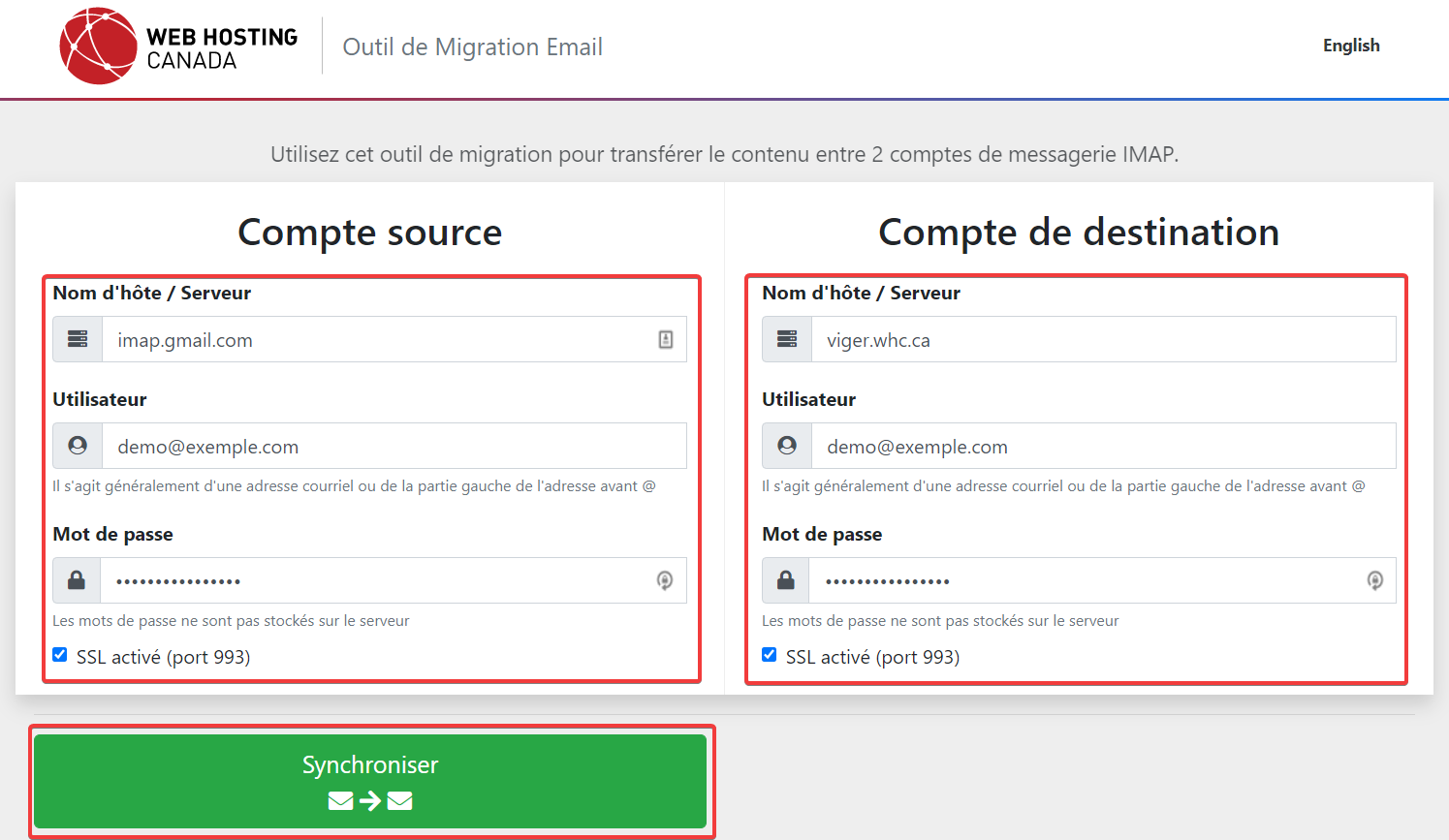
- Entrez les informations reliées à votre compte Source:
- Hôte/Serveur: imap.gmail.com
- Utilisateur: Le nom d'utilisateur de votre courriel source
- Mot de passe: Le mot de passe de votre courriel source
- Cochez la case SSL activé (si votre fournisseur de messagerie utilise IMAP sur SSL)
- Entrez les informations du compte de destination:
- Hôte/Serveur: Le nom d'hôte de votre serveur WHC (par exemple, viger.whc.ca), que vous trouverez dans le courriel de bienvenue lié à votre produit
- Utilisateur: Le nom d'utilisateur de votre courriel de destination
- Mot de passe: Le mot de passe de votre courriel de destination
- Cochez la case SSL activé (si votre fournisseur de messagerie utilise IMAP sur SSL)
- Cliquez sur Sync or resync
- Vous pouvez suivre la progression en faisant défiler la page jusqu'à Console Output; une fois la procédure terminée, le courriel de vos deux comptes sera synchronisé.
Remarque: si votre IMAP ne fonctionne pas, vérifiez que l'option Activer les applications moins sécurisées est activée dans votre compte Google. Pour plus de détails sur l'activation de l'IMAP dans Google Workspace, consultez la section Configurer Gmail avec un client de messagerie tiers.
Pour synchroniser les courriels de votre compte LifeBoat avec votre serveur d'origine
- Accédez à l'outil ImapSync ici: https://imapsync.whc.ca/fr/
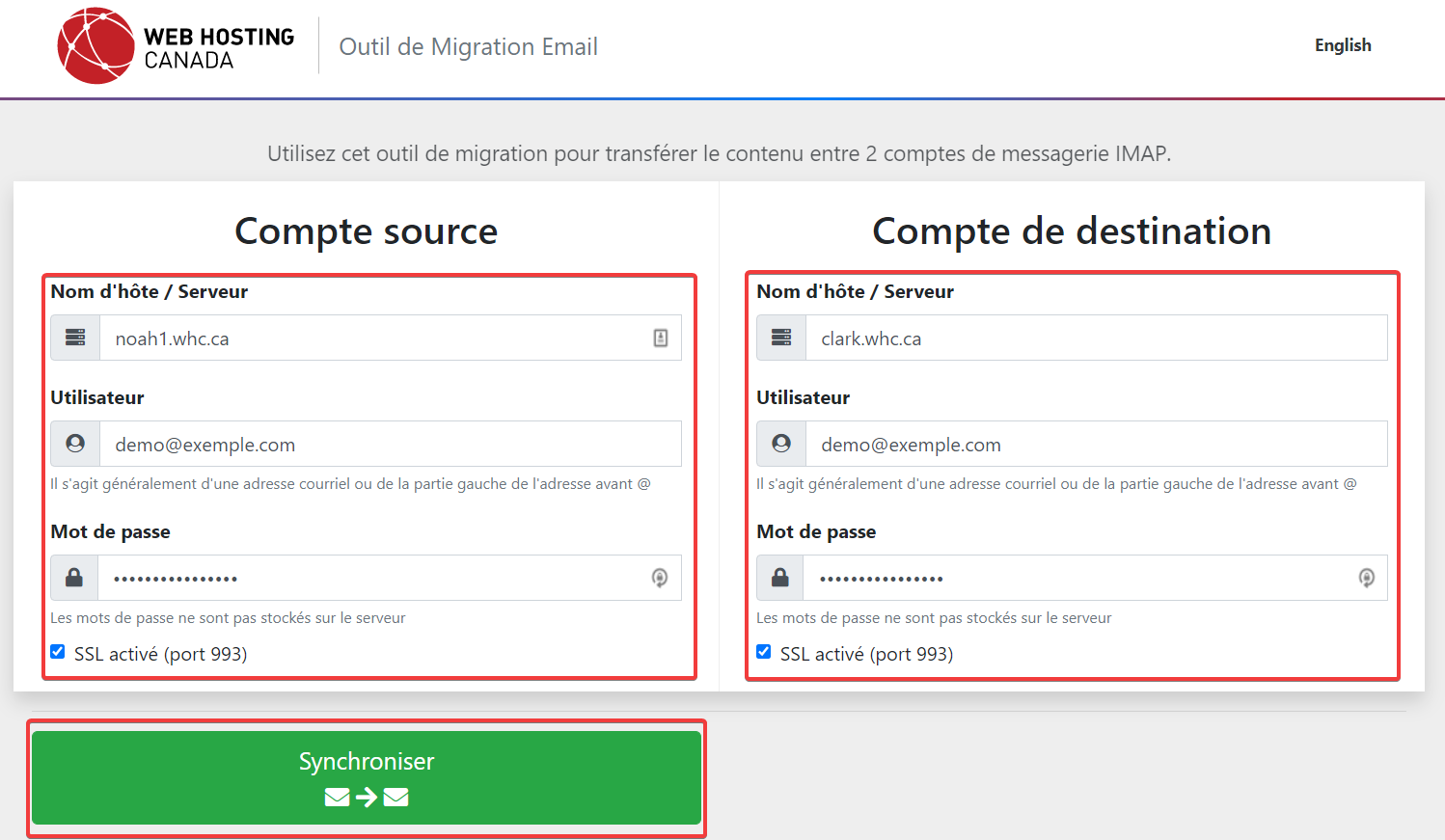
- Entrez les informations reliées à votre compte Source:
- Hôte/Serveur: noah1.whc.ca ou noah2.whc.ca (où trouver cette information)
- Utilisateur: Le nom d'utilisateur de votre courriel source
- Mot de passe: Le mot de passe de votre courriel source
- Cochez la case SSL activé
- Entrez les informations du compte de destination:
- Hôte/Serveur: Le nom d'hôte de votre serveur d'origine (où trouver cette information)
- Utilisateur: Le nom d'utilisateur de votre courriel de destination
- Mot de passe: Le mot de passe de votre courriel de destination
- Cochez la case SSL activé
- Cliquez sur Sync or resync
- Vous pouvez suivre la progression en faisant défiler la page jusqu'à Console Output; une fois la procédure terminée, le courriel de vos deux comptes sera synchronisé.
Conseil: Dans chacune des situations ci-dessus, vous pouvez ouvrir plusieurs onglets de navigateur et exécuter plusieurs migrations ImapSync en même temps.

