Comment synchroniser les calendriers et les contacts dans cPanel
Vous cherchez à synchroniser vos calendriers et vos contacts sur tous vos appareils ?
Cet article explique comment configurer les calendriers et les contacts dans cPanel en utilisant les normes Internet CalDAV et CardDAV.
- Comment trouver vos informations de configuration
- Synchroniser les calendriers sur des appareils iOS/iPadOS
- Synchroniser les contacts sur des appareils iOS/iPadOS
- Synchroniser les calendriers sur maciOS
- Synchroniser les contacts sur macOS
- Autres logiciels d'exploitation
Comment trouver vos informations de configuration
Pour trouver la configuration de votre calendrier et de vos contacts.
- Connectez-vous à l’Espace Client WHC
- Cliquez sur Services et, si vous détenez plusieurs services avec WHC, cliquez sur le compte auquel vous souhaitez accéder.
- Cliquez sur Console cPanel
- Faites défiler vers le bas jusqu'à la section Email, puis cliquez sur Calendriers et Contacts
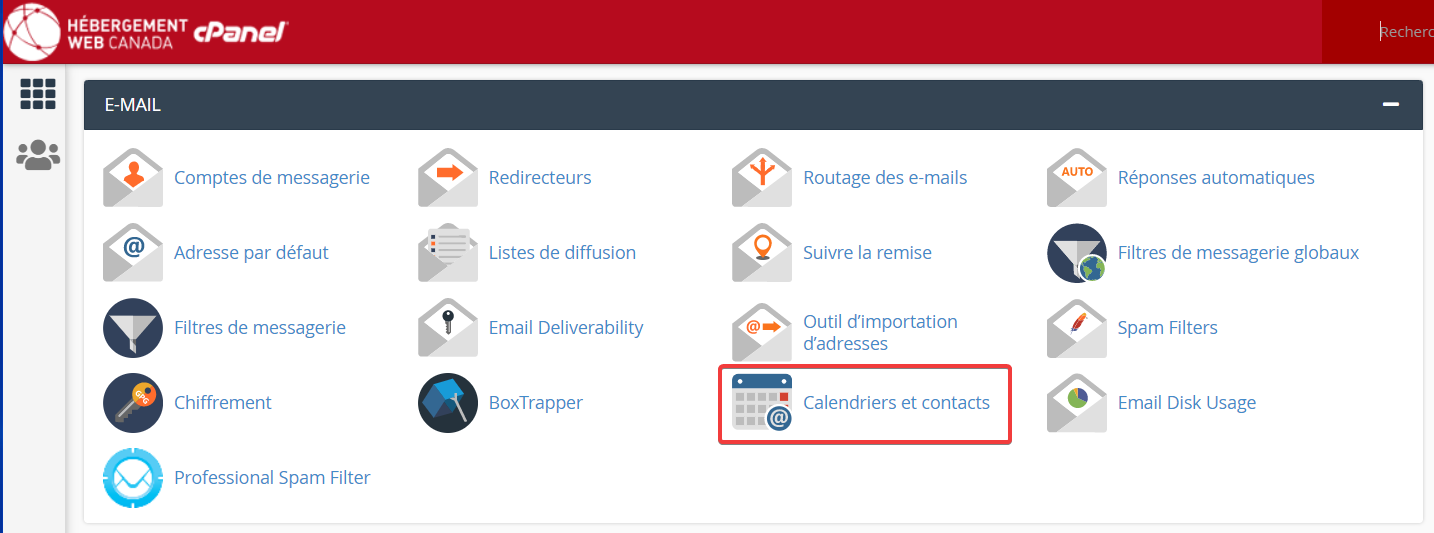
Faites défiler vers le bas pour repérer les paramètres de configuration, vous y trouverez ceci:
- Nom d’utilisateur
- Mot de passe
- URL du serveur
- Autre URL du serveur
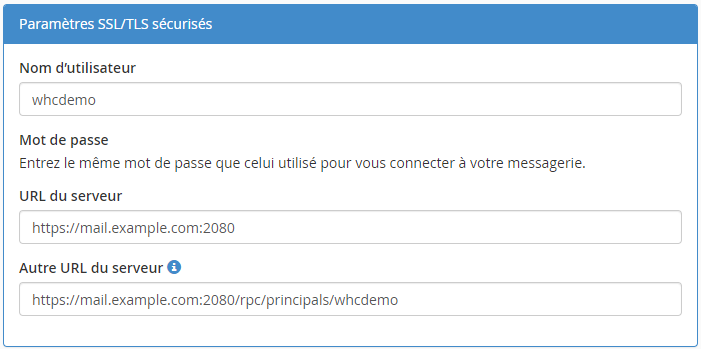
Synchroniser les calendriers sur des appareils iOS/iPadOS
Dans le menu Réglages, sélectionnez Calendrier, puis Comptes.
Choisissez Ajouter un compte.
Choisissez Autre.
Choisissez Ajouter un compte CalDAV, sous la section Calendrier.
Saisissez vos informations (voir: Comment trouver vos informations de configuration).
- Serveur: saisir l’URL de votre serveur (e.g. mail.example.com:2080). Il est obligatoire d'ajouter le protocole 2080 à la fin de votre nom d’hôte, afin que la commande fonctionne.
- Nom d’utilisateur: saisir votre nom d’utilisateur
- Mot de passe: ajouter le mot de passe de votre email
- Description: choisir un nom pour ce compte
Choisissez Suivant et confirmez que le bouton de l’option Calendrier est en mode Activé, et sélectionnez Sauvegarder.
Et c’est fait! Tous les événements du calendrier de votre compte d'hébergement seront désormais visibles via l'application Calendrier de votre appareil.
Synchroniser les contacts sur des appareils iOS/iPadOS
Pour synchroniser vos contacts, ouvrez le menu Réglages, sélectionnez Calendrier, puis Comptes.
Choisissez Ajouter un compte.
Choisissez Autre.
Choisissez Ajouter un compte CardDAV, sous la section Calendrier.
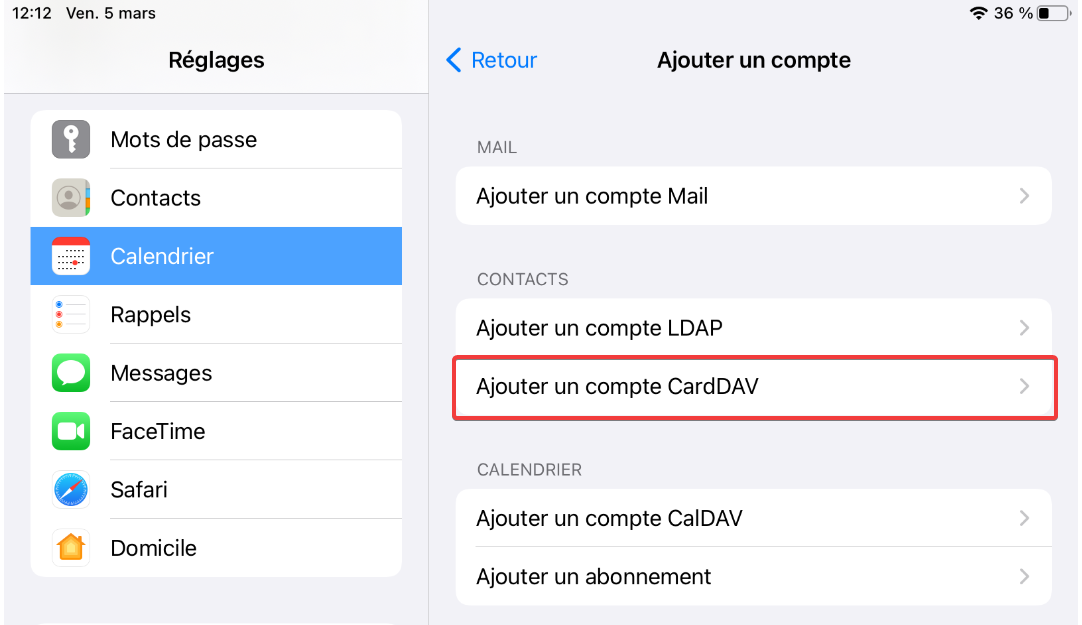
Saisissez vos informations (voir: Comment trouver vos informations de configuration).
- Serveur: saisir l’URL de votre serveur (e.g. mail.example.com:2080). Il est obligatoire d'ajouter le protocole 2080 à la fin de votre nom d’hôte, afin que la commande fonctionne.
- Nom d’utilisateur: saisir votre nom d’utilisateur
- Mot de passe: ajouter votre mot de passe de votre email
- Description: choisir un nom pour ce compte
Choisissez Suivant.
Tous les Contacts de votre compte d'hébergement seront maintenant accessibles via l'application Contacts de votre appareil.
Synchroniser les calendriers sur maciOS
À partir du menu Apple, ouvrir Préférences Système et sélectionner Comptes Internet.
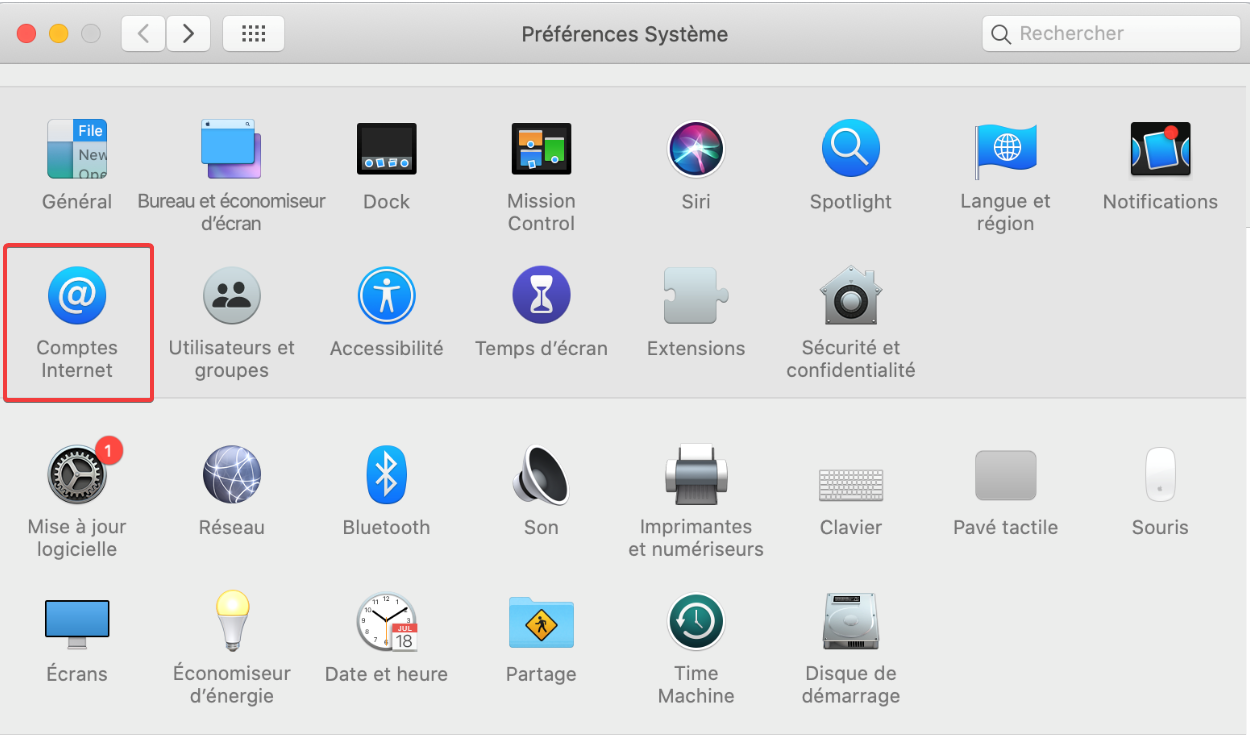
Choisissez Ajouter un autre compte.
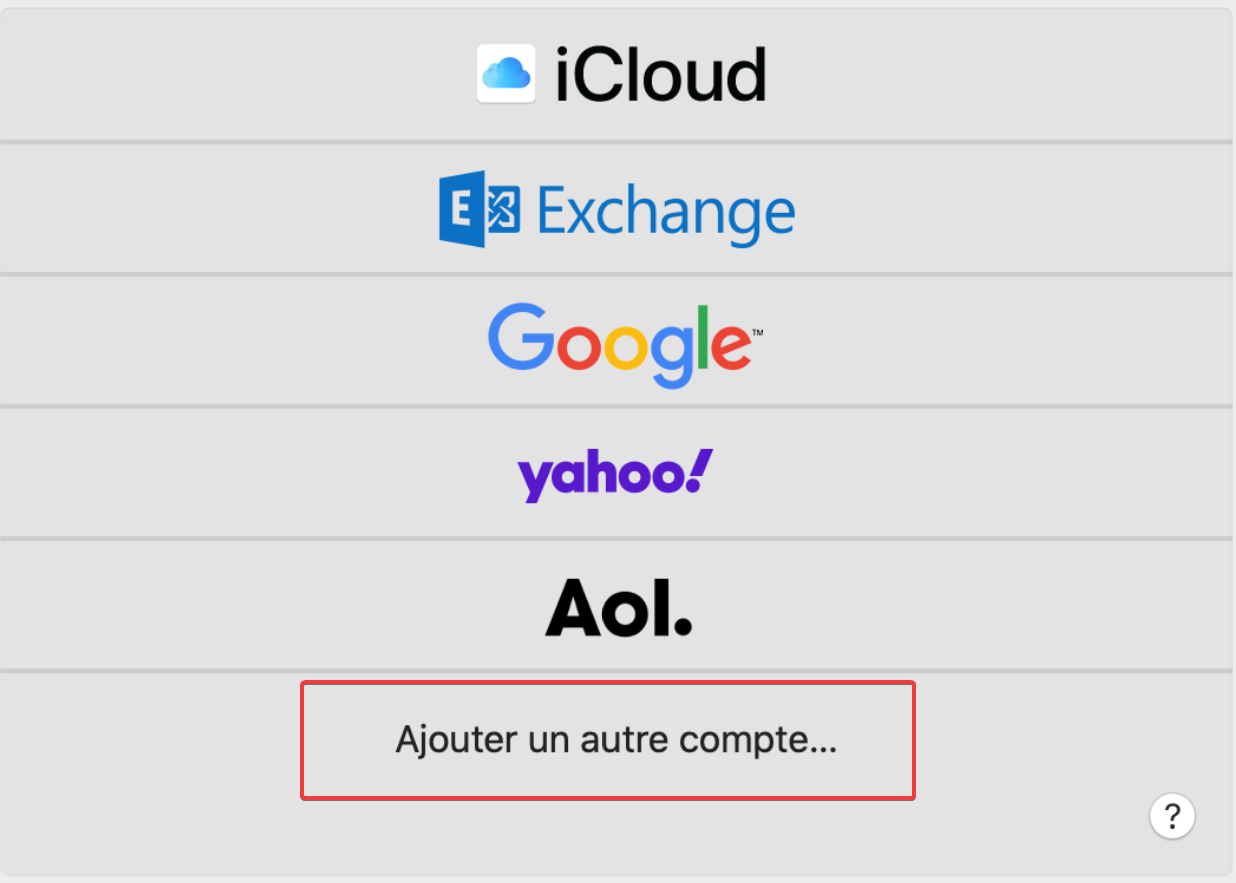
Sélectionnez Compte CalDAV.
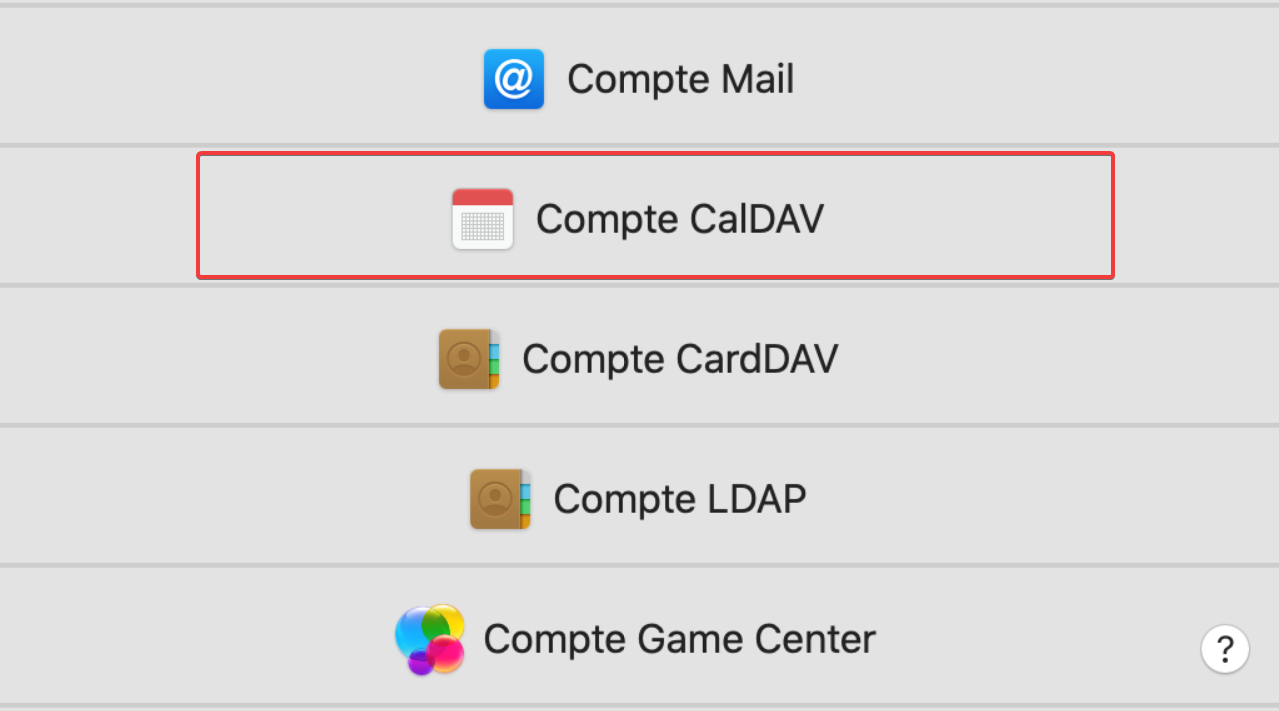
Saisissez vos informations (Voir Comment trouver vos informations de configuration).
- Type de compte: choisir Manuel
- Nom d’utilisateur: saisir votre nom d’utilisateur
- Mot de passe: ajouter le mot de passe de votre email
- Adresse du serveur: saisir l’URL de votre serveur (e.g. mail.example.com:2080). Il est obligatoire d'ajouter le protocole 2080 à la fin de votre nom d’hôte, afin que la commande fonctionne.
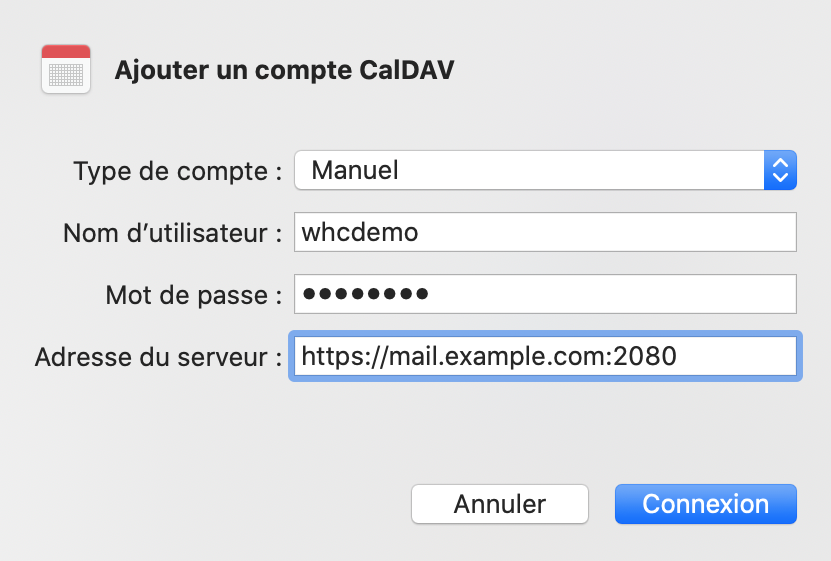
Cliquez sur Connexion.
Et c’est tout! Tous les événements du calendrier de votre compte d'hébergement seront désormais visibles via l'application Calendrier de votre appareil.
Synchroniser les contacts sur macOS
À partir du menu Apple, ouvrir Préférences Système et sélectionner Comptes Internet.
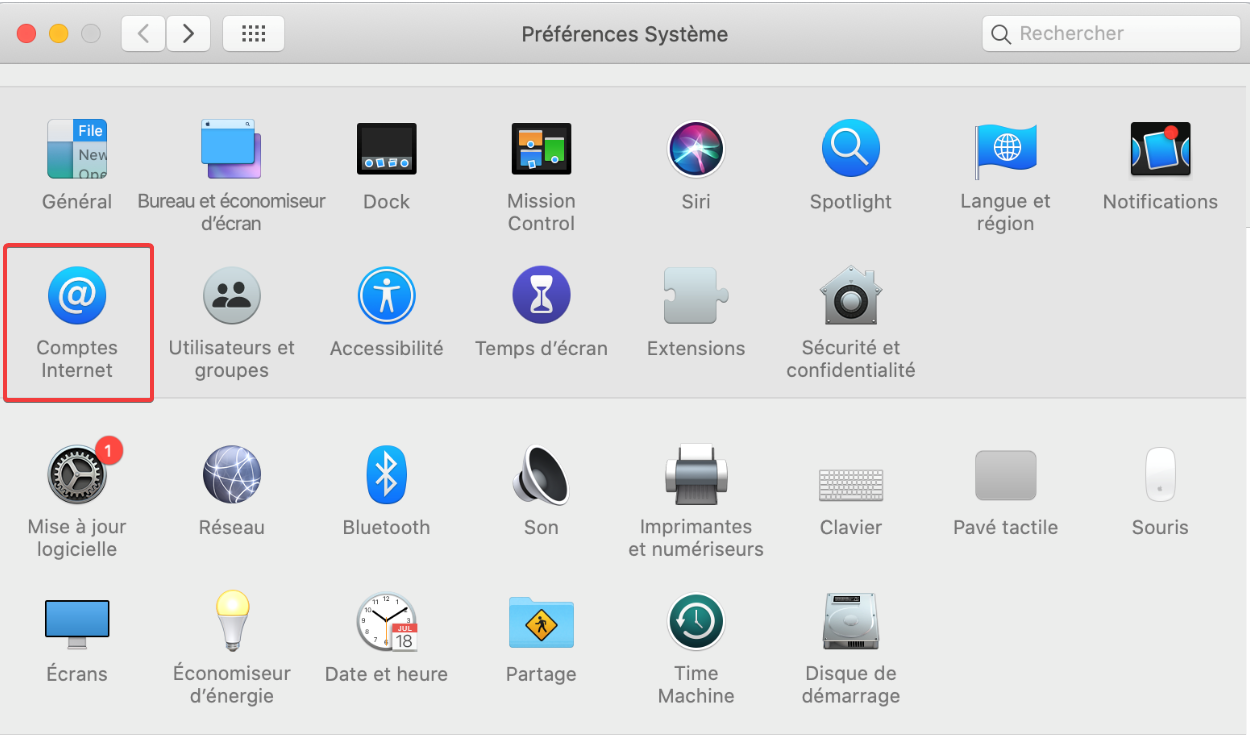
Choisissez Ajouter un autre compte.
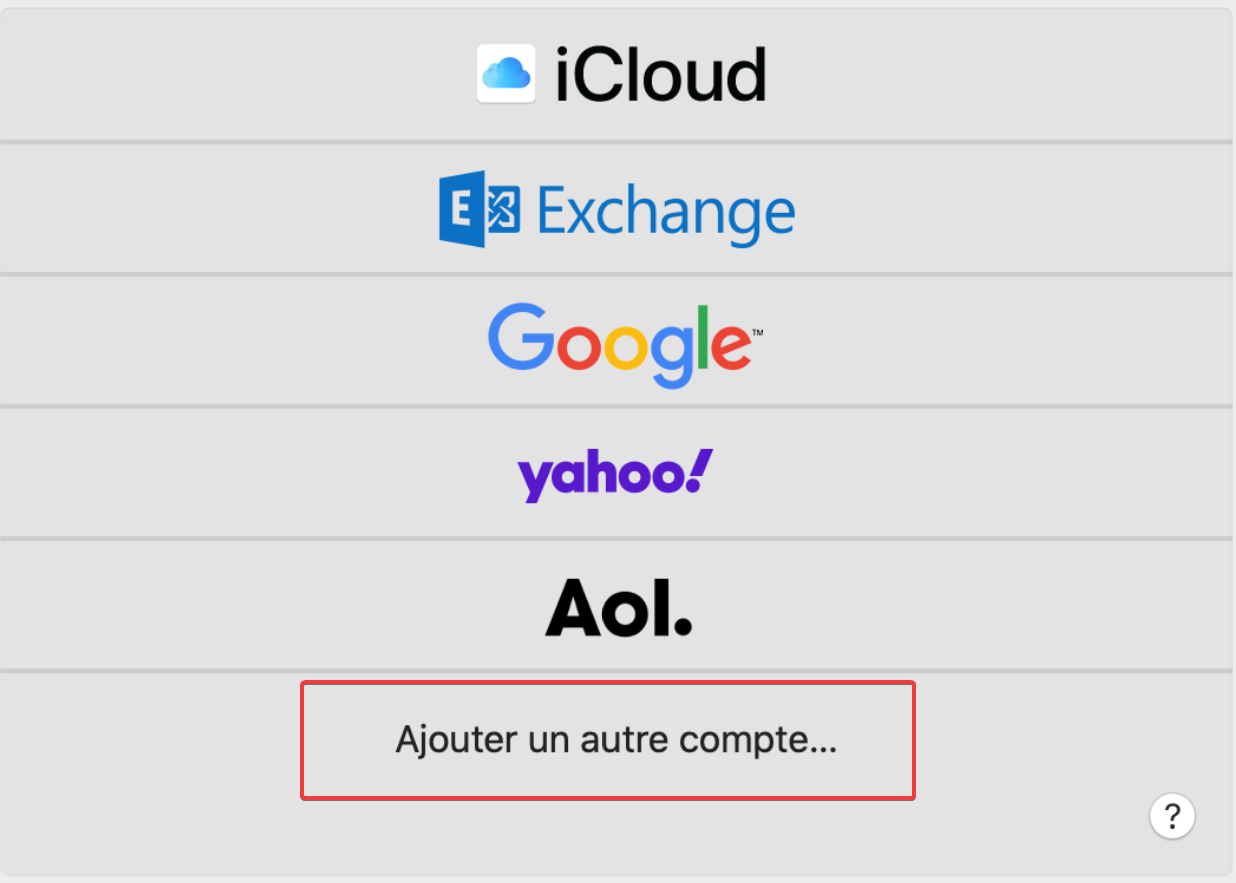
Sélectionnez Compte CardDAV.
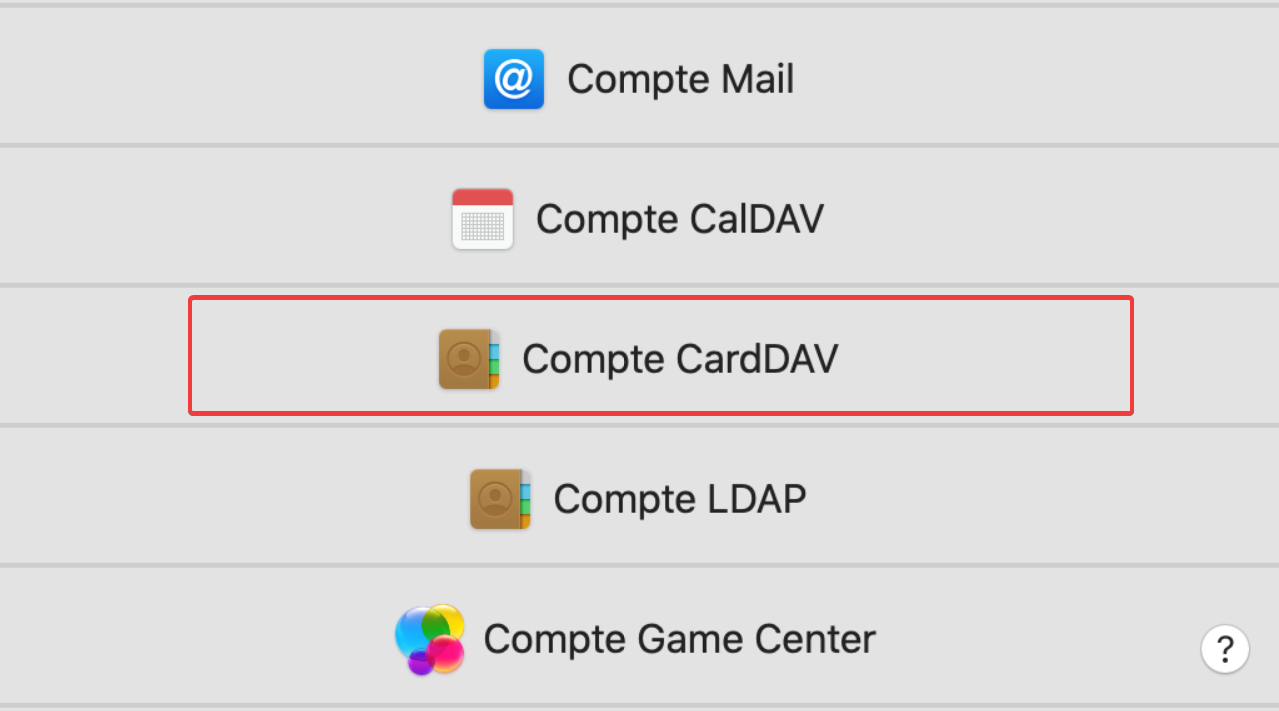
Saisissez vos informations voir: Comment trouver vos informations de configuration).
- Type de compte: choisir Manuel
- Nom d’utilisateur: saisir votre nom d’utilisateur
- Mot de passe: ajouter le mot de passe de votre email
- Adresse du serveur: saisir l’URL de votre serveur (e.g. mail.example.com:2080). Il est obligatoire d'ajouter le protocole 2080 à la fin de votre nom d’hôte, afin que la commande fonctionne.
Cliquez sur Connexion.
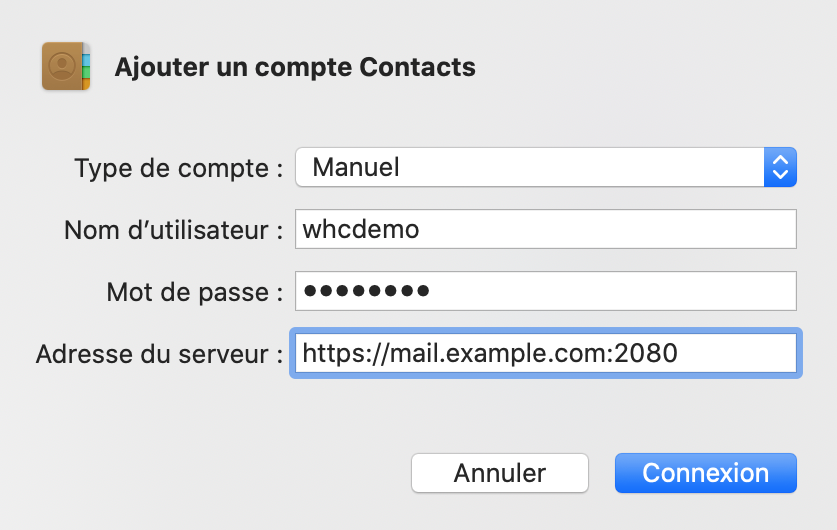
Tous les contacts de votre compte d'hébergement seront désormais accessibles via l'application Contacts de votre appareil.
Autres logiciels d'exploitation
CalDAV et CardDAV sont pris en charge intégralement par tous les appareils Apple. Si vous utilisez un autre système d'exploitation, il est probable que la synchronisation du calendrier et des contacts dans cPanel nécessite l'utilisation d'un tiers. Veuillez suivre la méthode spécifiée par votre système d'exploitation (ou client de messagerie), en utilisant vos informations de configuration, voir : Comment trouver vos informations de configuration).

