Comment fusionner le contenu de mon compte Lifeboat à mon compte d'origine?
Cet article vous concerne si vous avez utilisé un compte LifeBoat, que votre compte d'origine a été rétabli (voir Comment restaurer une sauvegarde de courtoisie) et que vous êtes prêt à réintégrer vos contenus dans votre compte d'origine.
Termes importants
- Compte d'origine: il s'agit du service d'hébergement web principal impacté par l'incident sur les serveurs Bishop(2), Clark(2), ou Drummond(2) et que nous avons déjà restauré ou tentons de restaurer à partir de nos sauvegardes de courtoisie. Vous pouvez accéder à votre compte d'origine depuis votre Espace Client.
- Compte LifeBoat: il s'agit du nouveau compte temporaire que nous avons fourni aux clients affectés pour leur permettre de poursuivre leurs activités. Vous pouvez accéder à votre compte LifeBoat depuis votre Espace Client.
Voir le Guide Que dois-je faire après l'incident pour plus d’information.
Avant de commencer: Vérifiez que votre site web fonctionne normalement sur votre compte d'origine, veuillez consulter l'article: inspecter et prévisualiser votre compte d'origine. Si des problèmes de corruption de données sont présents, il faudra les résoudre avant de débuter la fusion.
Vous pouvez effectuer la migration par vous-même si vous le souhaitez. Toutefois, en cas de doute ou si vous avez besoin d'aide, n'hésitez pas à nous contacter.
La procédure suivante explique comment fusionner vos courriels, vos fichiers et vos bases de données.
Comment fusionner vos courriels
Vous pouvez utiliser l'outil IMAPsync pour transférer le contenu des courriels de votre LifeBoat vers votre compte d'origine. Pour ce faire, suivez les étapes suivantes:
- Ouvrez l'URL suivante pour accéder à l'outil ImapSync: https://imapsync.whc.ca/fr/
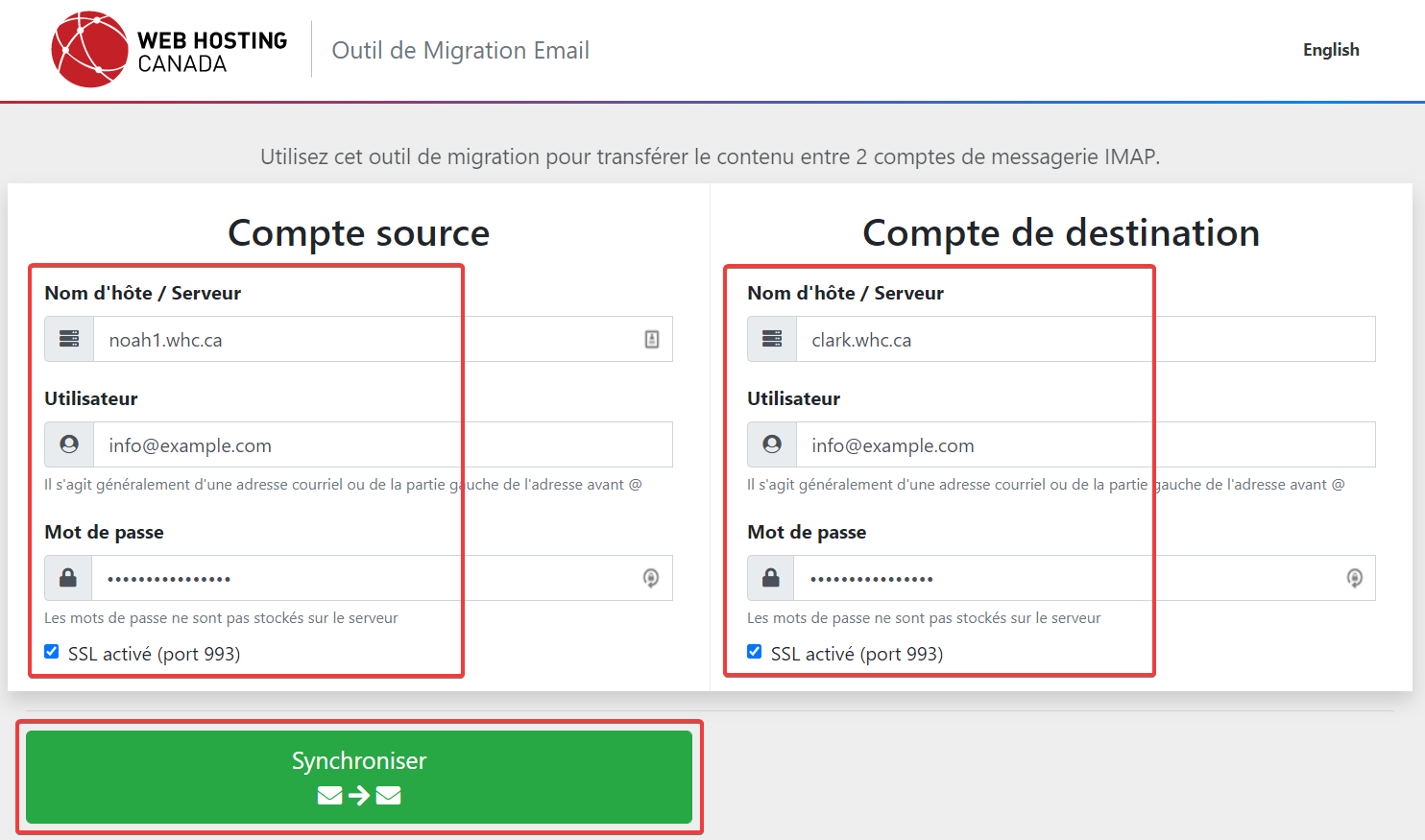
- Entrez les informations de votre compte Source:
- Nom d'hôte/Serveur: noah1.whc.ca ou noah2.whc.ca (trouver cette information)
- Utilisateur: Le nom d’utilisateur de votre courriel
- Password: Le mot de passe de votre courriel
- Cochez la boîte SSL activé
- Entrez les informations du Compte de destination:
- Nom d'hôte/Serveur: Le nom d’hôte de votre serveur d’origine (trouver cette information)
- Utilisateur: Le nom d’utilisateur de votre courriel
- Password: Le mot de passe de votre courriel
- Cochez la boîte SSL activé
- Cliquez sur Synchroniser
- Vous pouvez suivre le progrès en défilant vers le bas jusqu'à Console Output, une fois terminé, votre courriel sera synchronisé entre vos comptes.
Veuillez communiquer avec notre équipe du support en cas de problème.
Pour plus d'informations, voir Comment synchroniser les courriels entre deux serveurs différents à l'aide d'IMAPsync?
Comment fusionner vos fichiers
Veuillez suivre ces étapes pour fusionner toute modification de fichier effectuée sur votre compte LifeBoat, à votre compte d'origine.
Pour copier des fichiers à partir de votre compte LifeBoat:
- Connectez-vous à votre Espace Client
- Cliquez sur Mes Services
- Cliquez sur Hébergement Web - Lifeboat
- Cliquez sur Console cPanel
- Choisissez Gestionnaire de fichiers sous Popular Tools
- Copiez tous les changements de fichiers que vous avez effectués sur votre site LifeBoat. (voir Comment utiliser le Gestionnaire de Fichiers)
Pour télécharger des fichiers sur votre compte d'origine:
- Connectez-vous à votre Espace Client
- Cliquez sur Mes Services
- Cliquez sur votre compte d’origine Hébergement Web (e.g. Web Hosting - WEB PRO)
- Cliquez sur Console cPanel
- Choisissez File Manager sous Popular Tools
- Téléchargez les fichiers que vous avez copiés à l'étape précédente. (voir Comment utiliser le Gestionnaire de Fichiers), assurez-vous de refléter toutes les modifications de fichiers entre les comptes.
- Inspecter votre site web pour vérifier qu'il fonctionne comme il se doit.
Besoin d'aide?
On est là! Faites-nous savoir quels fichiers, bases de données ou courriels (et la période concernée) vous souhaitez fusionner de votre LifeBoat à votre compte d'origine et nous serons en mesure de vous aider dès que vous contacterez l’équipe du Support
Comment importer les modifications de vos bases de données
Les fusions de bases de données sont très complexes et dépendent du logiciel spécifique que vous utilisez.
Si vous avez enregistré de nouvelles modifications importantes dans votre application alimentée par une base de données sur votre LifeBoat, nous vous recommandons d'exporter manuellement les modifications apportées depuis la date de sauvegarde du compte d'origine.
Ce processus varie en fonction de l'application que vous utilisez, mais la plupart des applications offrent généralement une zone admin sécurisée pour exporter les données. Nous vous recommandons d'exporter toutes les données importantes modifiées de votre compte LifeBoat, puis de les réimporter dans votre compte d'origine.
Pour WordPress, vous pouvez envisager d'utiliser l'outil d'Export/Import pour reprendre les modifications apportées depuis la version disponible sur votre compte d'origine.
Besoin d'aide?
On est là! Faites-nous savoir quels fichiers, bases de données ou courriels (et la période concernée) vous souhaitez fusionner de votre LifeBoat à votre compte d'origine et nous serons en mesure de vous aider dès que vous contacterez l’équipe du Support
Que faire une fois la fusion terminée
Sachez que ce type d'opération peut prendre du temps et que le temps requis dépend largement de la complexité du processus de fusion.
Une fois la fusion terminée, vous devez effectuer une inspection finale de votre site web pour vous assurer que tout fonctionne à votre satisfaction. Lorsque le fonctionnement de votre compte d'origine est confirmé, vous pouvez de nouveau faire pointer votre domaine vers votre compte d’origine.

