Mettre à jour manuellement WordPress et les extensions WordPress
WordPress crée des mises à jour régulières qui s'accompagnent souvent de mises à jour de sécurité importantes et de nombreuses autres améliorations. Pour garder votre site aussi sûr que possible, c'est une bonne idée de vous assurer que votre version de WordPress est à jour.
Mais avant de mettre à jour vers la dernière version, nous vous conseillons de mettre à jour les extensions afin de minimiser les problèmes de compatibilité. Assurez-vous aussi d’avoir une copie de sauvegarde fonctionnelle afin de pouvoir rapidement retourner en arrière en cas de problèmes.
Mise à jour des thèmes WordPress
Remarque: Avant de procéder à des modifications, assurez-vous toujours de disposer d'une sauvegarde complète de votre site web.
Préparez la mise à jour:
- Vérifiez la compatibilité: Vérifiez que la nouvelle version du thème est compatible avec votre version actuelle de WordPress et vos extensions.
- Thème Enfant: Si vous avez apporté des personnalisations à votre thème, assurez-vous d'utiliser un thème enfant pour conserver ces modifications.
Mettez votre thème à jour:
- Connectez-vous à votre tableau de bord WordPress
- Cliquez sur Tableau de bord, puis sur Mises à jour
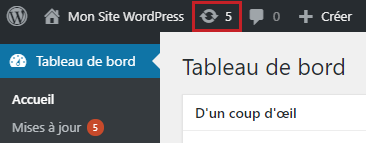
- Sur la page qui s'affiche, sous Thèmes, sélectionnez le(s) thème(s) que vous souhaitez mettre à jour et cliquez sur Mettre à jour les thèmes. Si vous arrivez dans cette zone et que vous voyez le message "Vos thèmes sont tous à jour", il n'y a pas d'autre action à entreprendre.
- Un écran vous informera que toutes les mises à jour ont été effectuées avec succès
Après la mise à jour, visitez votre site web pour vous assurer que tout fonctionne correctement. Accordez une attention particulière aux mises en page, aux widgets et aux personnalisations. En cas de problème, vous pouvez revenir à la version précédente à l'aide de votre sauvegarde ou résoudre les problèmes (souvent, consulter le développeur du thème ou les forums d'assistance peut s'avérer utile).
Mise à jour des extensions WordPress
- Connectez-vous à votre compte administrateur WordPress.
- Dans le tableau de bord, cliquez sur le symbole de mise à jour en haut à gauche.
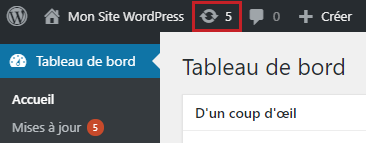
- Sur la page qui apparaît, sous Extensions, sélectionnez les extensions que vous souhaitez mettre à jour (nous vous recommandons de mettre à jour toutes les extensions) et cliquez sur le bouton Mettre à jour les extensions
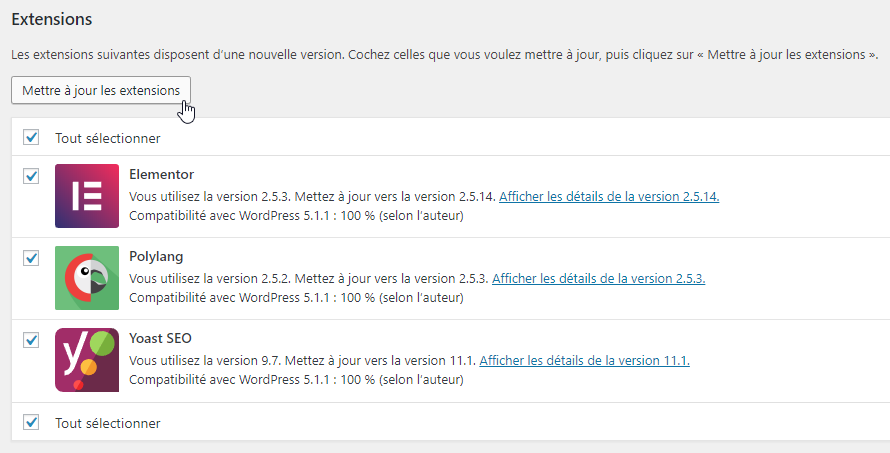 .
. - Un écran vous informera que toutes les mises à jour ont été effectuées avec succès.
Mettre à jour Wordpress à partir du tableau de bord de l'administrateur
- Connectez-vous à votre compte administrateur WordPress.
- Dans le tableau de bord, cliquez sur le symbole de mise à jour en haut à gauche.
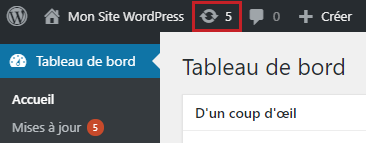
- Sur la page qui apparaît, sous Une nouvelle version de WordPress est disponible, sélectionnez Mettre à jour maintenant.
- Un écran vous informera que la mise à jour WordPress a été effectuée avec succès.
Mettre à jour WordPress à partir de cPanel
Avec un compte d’hébergement web ou d’hébergement revendeur, vous pouvez également mettre à jour Wordpress à partir du cPanel, si vous avez utilisé Softaculous pour votre installation originale ou si vous avez importé l’installation.
Nous vous recommandons de mettre à jour vos plugins WordPress avant la mise à jour vers une nouvelle version de WordPress.
- Connectez-vous à cPanel
- Sélectionner Logiciels Gratuits 1-clic
- Cliquez sur l'application WordPress
- Sur l'écran d'accès, faites défiler sur Version et vous serez informé si une mise à jour est possible
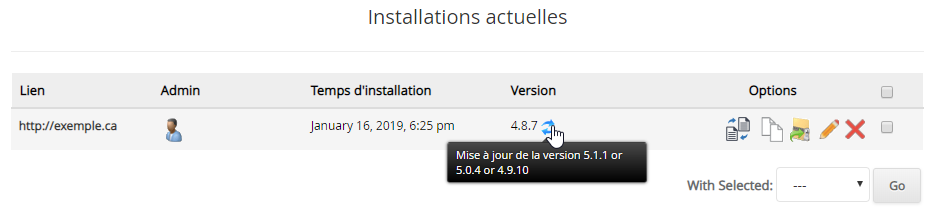
- Cliquez sur le lien (comme indiqué ci-dessus sous la version) pour accéder à l'écran de mise à jour de WordPress
- Facultatif : Si vous avez un service de sauvegarde avec Hébergement Web Canada, nous vous recommandons de cocher la case Créer une sauvegarde pour faire une copie de sauvegarde de votre site avant la mise à niveau
- Cliquez sur le bouton Mise à niveau au bas de l'écran
- Une barre de progression vous informe lorsque la mise à niveau a été effectuée avec succès

