Comment gérer les entrées DNS (A, AAAA, CNAME, MX, SRV, TXT) de mon domaine?
Si votre nom de domaine est enregistré chez Hébergement Web Canada, vous pouvez facilement mettre à jour vos entrées DNS de type A, AAAA, CAA, CNAME, MX, TXT et SRV en utilisant le Gestionnaire de domaine, disponible gratuitement dans votre Espace client. Si vous avez également un compte d'hébergement avec nous, vous pouvez gérer vos entrées DNS directement à partir de votre cPanel, en utilisant l'Éditeur de zone avancé (Zone Editor).
- Comment faire une mise à jour en utilisant l'Espace client?
- Comment faire une mise à jour à l'aide de cPanel?
- Remarque importante
Comment faire une mise à jour en utilisant l'Espace client?
Vous pouvez facilement mettre à jour vos entrées DNS en utilisant le Gestionnaire de domaine dans votre Espace client. Vous trouverez ci-dessous une description de chaque type d’entrée (A, AAAA, CAA, CNAME, MX, TXT, SRV) et de la procédure à suivre pour les mettre à jour.
Entrées A
Une entrée de mappage d'adresse (ou enregistrement A) fait pointer un domaine vers l'adresse IPv4 de l'ordinateur hébergeant ce domaine (par exemple, www vers 12.344.676.90).
Pour ajouter une entrée A:
- Connectez-vous à votre Espace client
- Sélectionnez Domaines dans le menu à gauche
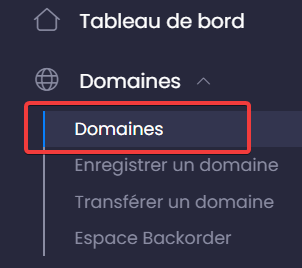
- Cliquez sur le domaine à gérer
- Sélectionnez l'icône des paramètres (l'engrenage en haut à droite), puis cliquez sur Éditeur DNS avancé
- Cliquez sur Ajouter un enregistrement
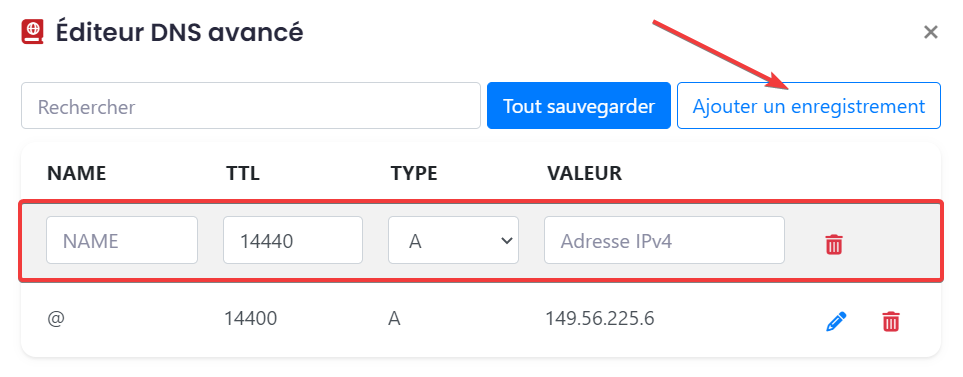
- Ajoutez les informations de votre enregistrement:
- NOM: Le nom de la source (par exemple, www)
- TTL: Time To Live; en cas de doute, entrez 14400
- TYPE: Sélectionnez A
- VALEUR: L'adresse IPv4 de l'hôte
- Cliquez sur Tout sauvegarder pour sauver vos modifications

Vos modifications devraient entrer en vigueur une fois que les nouveaux enregistrements DNS se seront propagés, dans les 48 heures suivantes (mais généralement environ 4 heures).
Entrée AAAA
Les entrées AAAA sont exactement comme les entrées A: elles font pointer un domaine vers l'adresse IP de l'hôte. La différence c'est qu'elles correspondent à une adresse IPv6 au lieu d'une adresse IPv4. L'IPv6 est la dernière version du protocole Internet (IP).
Pour ajouter une entrée AAAA:
- Connectez-vous à votre Espace client
- Sélectionnez Domaines dans le menu à gauche
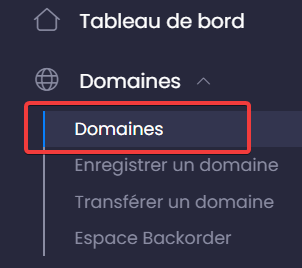
- Cliquez sur le domaine à gérer
- Sélectionnez l'icône des paramètres (l'engrenage en haut à droite), puis cliquez sur Éditeur DNS avancé
- Cliquez sur Ajouter un enregistrement
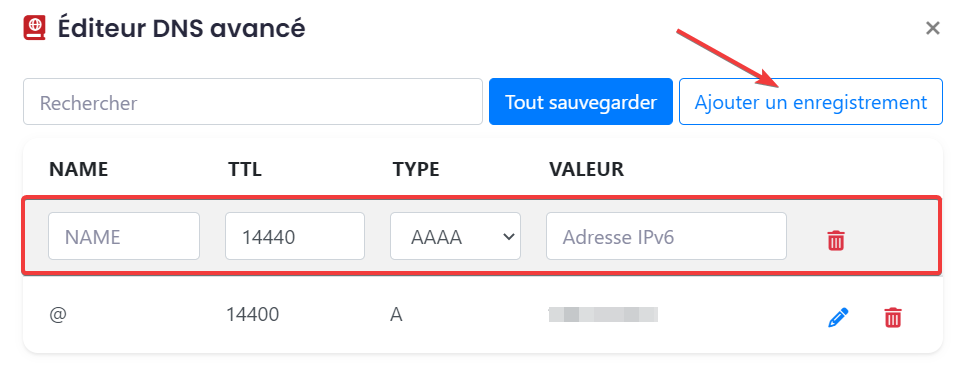
- Ajoutez les informations de votre enregistrement:
- NOM: Le nom de la source (par exemple, www)
- TTL: Time To Live; en cas de doute, entrez 14400
- TYPE: Sélectionnez AAAA
- VALEUR: L'adresse IPv6 de l'hôte
- Cliquez sur Tout sauvegarder pour sauver vos modifications

Vos modifications devraient entrer en vigueur une fois que les nouveaux enregistrements DNS se seront propagés, dans les 48 heures suivantes (mais généralement environ 4 heures).
Entrées CAA
Les entrées CAA (Certification Authority Authorization) permettent aux propriétaires de domaines de déclarer quelles autorités de certification (CA) ont le droit d'émettre un certificat SSL pour un domaine. S'il n'existe aucune entrée CAA, n'importe quelle autorité de certification peut émettre un certificat pour le domaine. Si une entrée CAA est présente, seules les CA répertoriées dans le ou les entrées sont autorisées à émettre des certificats SSL pour le domaine.
Pour ajouter une entrée CAA:
- Connectez-vous à votre Espace client
- Sélectionnez Domaines dans le menu à gauche
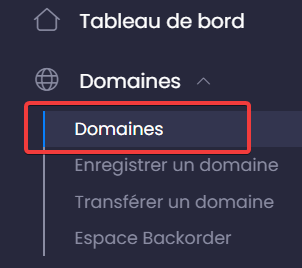
- Cliquez sur le domaine à gérer
- Sélectionnez l'icône des paramètres (l'engrenage en haut à droite), puis cliquez sur Éditeur DNS avancé
- Cliquez sur Ajouter un enregistrement
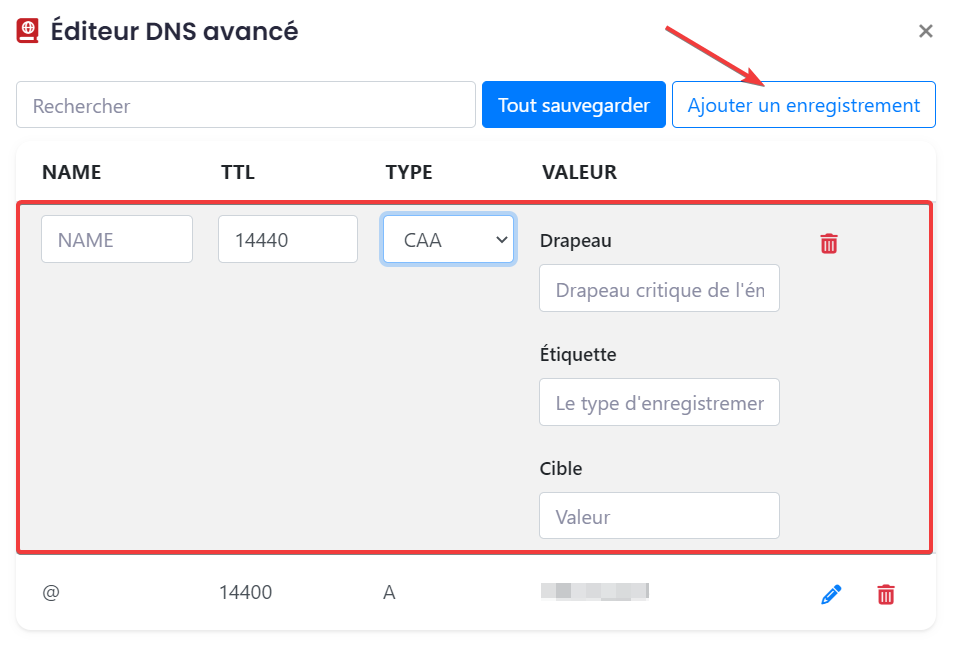
- Ajoutez les informations de votre enregistrement:
- NOM: Le nom de la source (par exemple, "@" fait référence au domaine lui-même)
- TTL: Time To Live; en cas de doute, entrez 14400
- TYPE: Sélectionnez CAA
- VALEUR:
- Drapeau: Un nombre entier compris entre 0 et 255
- Étiquette: Le type d’entrée CAA en fonction de vos besoins:
- Issue: permet à une seule autorité de certification d'émettre tout genre de certificat
- Issuewild: permet à une seule autorité de certification de délivrer un certificat de type "wildcard"
- Iodef: définit une URL où une CA peut signaler des infractions aux politiques
- Cible: L'adresse cible associée au “tag” (par exemple, letsencrypt.org)
- Cliquez sur Tout sauvegarder pour sauver vos modifications

Vos modifications devraient entrer en vigueur une fois que les nouveaux enregistrements DNS se seront propagés, dans les 48 heures suivantes (mais généralement environ 4 heures).
Entrées CNAME
Une entrée de nom canonique (CNAME) fait pointer un nom de domaine vers un autre nom de domaine, au lieu d'une adresse IP. Les entrées CNAME sont souvent utilisées pour faire pointer un sous-domaine (par exemple www ou mail) vers le domaine qui héberge le contenu de ce sous-domaine.
Pour ajouter une entrée CNAME:
- Connectez-vous à votre Espace client
- Sélectionnez Domaines dans le menu à gauche
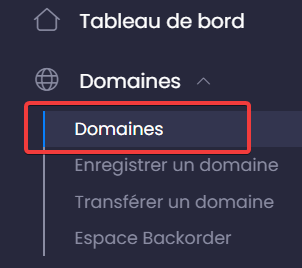
- Cliquez sur le domaine à gérer
- Sélectionnez l'icône des paramètres (l'engrenage en haut à droite), puis cliquez sur Éditeur DNS avancé
- Cliquez sur Ajouter un enregistrement
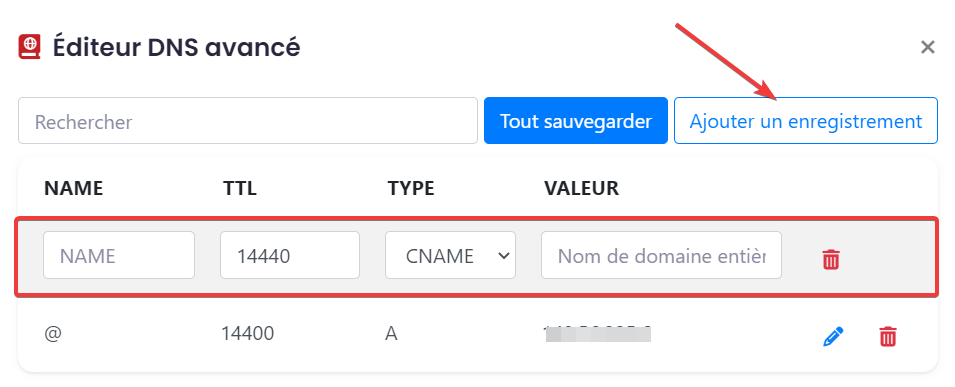
- Ajoutez les informations de votre enregistrement:
- NOM: Le nom de la source (par exemple, www)
- TTL: Time To Live; en cas de doute, entrez 14400
- TYPE: Sélectionnez CNAME
- VALEUR: Un nom de domaine entièrement qualifié (par exemple, www.exemple.com)
- Cliquez sur Tout sauvegarder pour sauver vos modifications

Vos modifications devraient entrer en vigueur une fois que les nouveaux enregistrements DNS se seront propagés, dans les 48 heures suivantes (mais généralement environ 4 heures).
Entrées MX
L’entrée MX (Mail Exchange) définit la manière dont les messages électroniques doivent être traités pour un nom de domaine. Elle fixe le serveur de messagerie responsable de l'envoi et de la réception de vos courriels. Par exemple, si vous ajoutez une entrée MX fournie par Microsoft Outlook à votre domaine, tout courriel reçu par votre domaine sera traité par les serveurs de messagerie Outlook.com.
Pour ajouter une entrée MX:
- Connectez-vous à votre Espace client
- Sélectionnez Domaines dans le menu à gauche
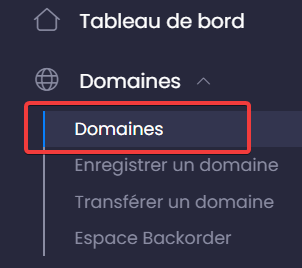
- Cliquez sur le domaine à gérer
- Sélectionnez l'icône des paramètres (l'engrenage en haut à droite), puis cliquez sur Éditeur DNS avancé
- Cliquez sur Ajouter un enregistrement
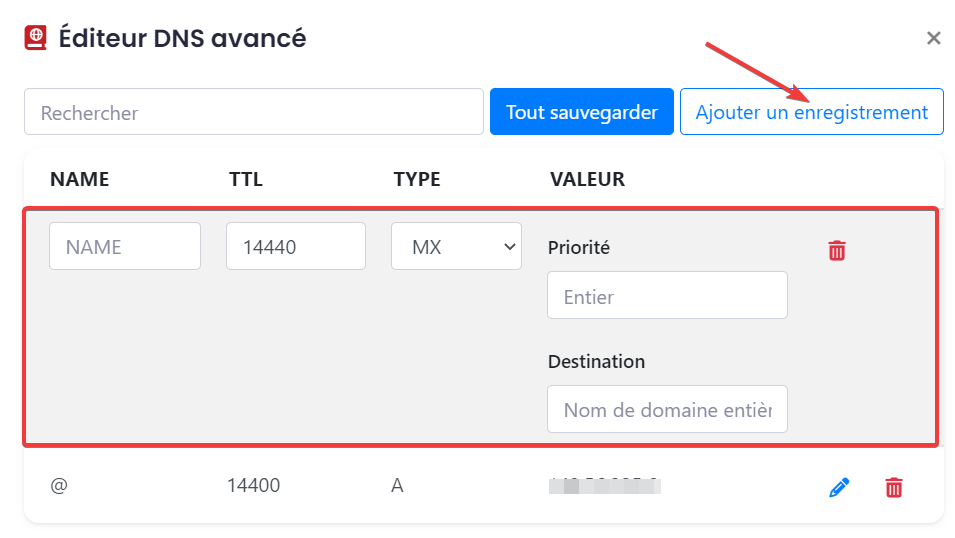
- Ajoutez les informations de votre enregistrement:
- NOM: Le nom de la source (par exemple, @)
- TTL: Time To Live; en cas de doute, entrez 14400
- TYPE: Sélectionnez MX
- VALEUR:
- Priorité: Un nombre de 0 à 100, où le nombre le plus bas = la plus haute priorité
- Destination: Votre nom d'hôte externe (par exemple, mail.outlook.com)
- Cliquez sur Tout sauvegarder pour sauver vos modifications

Vos modifications devraient entrer en vigueur une fois que les nouveaux enregistrements DNS se seront propagés, dans les 48 heures suivantes (mais généralement environ 4 heures).
Entrées TXT
Les entrées de texte (TXT) contiennent des informations textuelles pour des sources autres que votre domaine. Elles sont généralement utilisées pour réduire le spam en intégrant des enregistrements SPF (Sender Policy Framework) et DKIM (Domain Key Identified Mail) qui ajoutent un cryptage au courrier sortant.
Pour ajouter une entrée TXT:
- Connectez-vous à votre Espace client
- Sélectionnez Domaines dans le menu à gauche
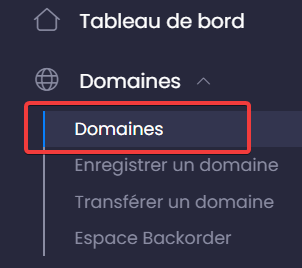
- Cliquez sur le domaine à gérer
- Sélectionnez l'icône des paramètres (l'engrenage en haut à droite), puis cliquez sur Éditeur DNS avancé
- Cliquez sur Ajouter un enregistrement
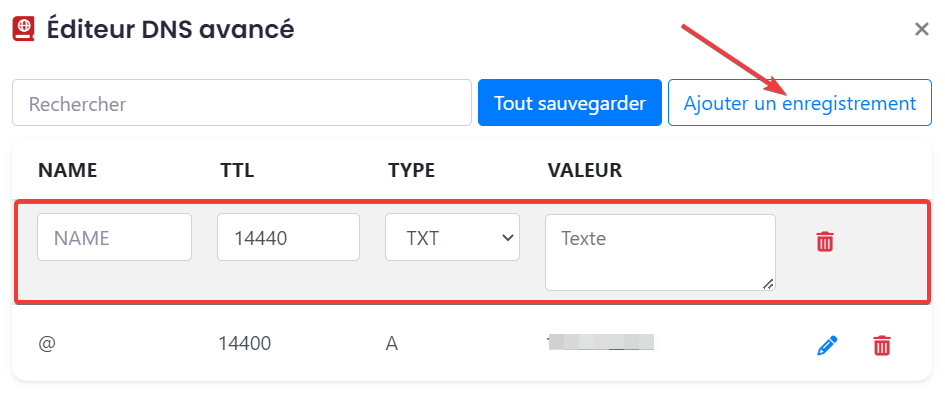
- Ajoutez les informations de votre enregistrement:
- NOM: Le nom de la source (par exemple @)
- TTL: Time To Live; en cas de doute, entrez 14400
- TYPE: Sélectionnez TXT
- VALEUR: Vos informations de saisie de texte (par exemple, v=spf1 a mx include : exemple.com -all)
- Cliquez sur Tout sauvegarder pour sauver vos modifications

Vos modifications devraient entrer en vigueur une fois que les nouveaux enregistrements DNS se seront propagés, dans les 48 heures suivantes (mais généralement environ 4 heures).
Entrées SRV
Une entrée de service (SRV) est utilisée pour définir à la fois l'hôte et le port pour des types de services spécifiques (par exemple, VoIP). La plupart des types d’entrées spécifient uniquement le serveur ou l'adresse IP, mais les entrées SRV vous permettent de définir également le port.
Pour ajouter une entrée SRV:
- Connectez-vous à votre Espace client
- Sélectionnez Domaines dans le menu à gauche
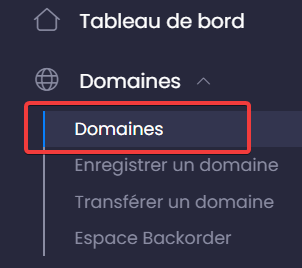
- Cliquez sur le domaine à gérer
- Sélectionnez l'icône des paramètres (l'engrenage en haut à droite), puis cliquez sur Éditeur DNS avancé
- Cliquez sur Ajouter un enregistrement
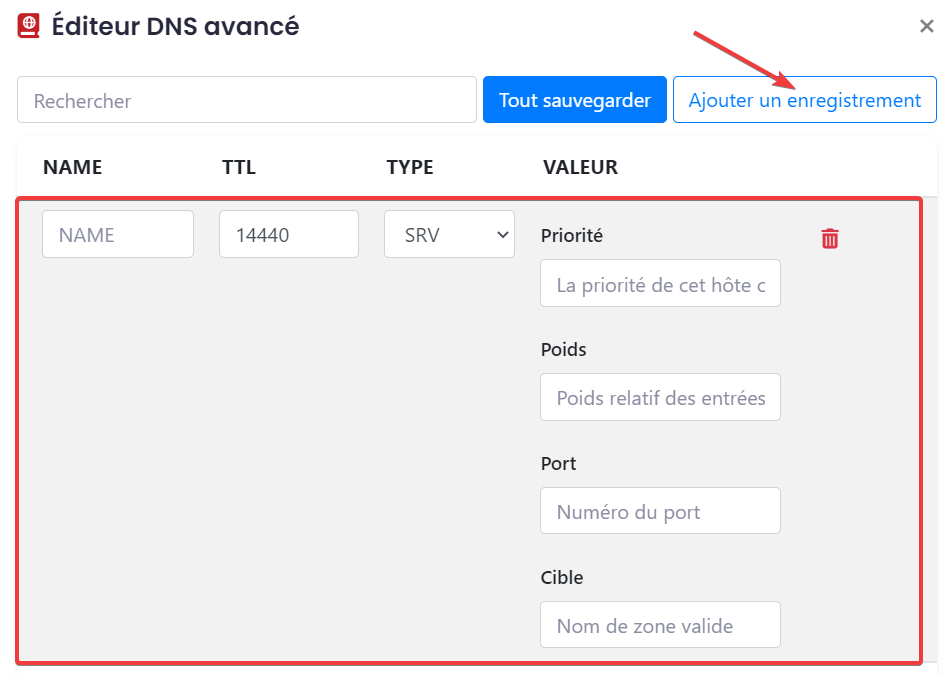
- Ajoutez les informations de votre enregistrement:
- NOM: Le nom de la source (par exemple, example.com)
- TTL: Time To Live; en cas de doute, entrez 14400
- TYPE: Sélectionnez SRV
- VALEUR:
- Priorité: La priorité de l'hôte cible (par exemple 10)
- Poids: Le poids relatif des entrées ayant la même priorité (par exemple 5)
- Port: Votre numéro de port (par exemple 5223)
- Cible: Un nom de zone valide (par exemple, server.exemple.com)
- Cliquez sur Tout sauvegarder pour sauver vos modifications

Vos modifications devraient entrer en vigueur une fois que les nouveaux enregistrements DNS se seront propagés, dans les 48 heures suivantes (mais généralement environ 4 heures).
Comment faire une mise à jour à l'aide de cPanel
Si vous avez un compte d'hébergement chez nous, vous pouvez gérer vos entrées DNS directement depuis votre cPanel, en utilisant l'Éditeur de zone avancé (Zone Editor).
Créer ou modifier une entrée MX
Les entrées MX déterminent quels serveurs vont traiter les courriels entrants sur votre domaine.
- Connectez-vous à votre cPanel (si vous avez un compte d'hébergement actif pour votre domaine)
- Cliquez sur Entrée MX
- Sélectionnez le domaine à gérer
- Sous Routage des e-mails, sélectionnez Détecter automatiquement la configuration (recommandé) et cliquez sur Modifier pour vous assurer que votre courriel est acheminé correctement
- Créez ou modifiez une entrée MX: Pour créer un nouvel enregistrement MX, faites défiler vers le bas jusqu'à Ajouter un nouvel enregistrement et entrez une Priorité (un nombre de 0 à 100, où le nombre le plus bas = la plus haute priorité), une Destination (généralement un nom d'hôte externe), et enfin cliquez sur Ajouter un nouvel enregistrement.
- Pour modifier un MX existant, faites défiler la page jusqu'à la section Enregistrements MX et cliquez sur Modifier à côté de l'entrée que vous souhaitez modifier. Mettez à jour les paramètres dont vous avez besoin et cliquez sur Modifier.
Vos modifications devraient entrer en vigueur une fois que les nouveaux enregistrements DNS se seront propagés, dans les 48 heures suivantes (mais généralement environ 4 heures).
Créer ou modifier une entrée A, AAAA, CAA, CNAME, TXT ou SRV DNS
Pour une liste complète des types d’entrée DNS et de leur fonction, veuillez consulter le site https://en.wikipedia.org/wiki/List_of_DNS_record_types
- Connectez-vous à votre cPanel (si vous avez un compte d'hébergement actif pour votre domaine)
- Cliquez sur Zone Editor (sous la section Domaines)
- Sélectionnez le domaine que vous souhaitez gérer dans la liste
- Pour ajouter une entrée, allez à la section Ajouter un enregistrement, sélectionnez un type d'enregistrement, saisissez son nom, son TTL (Time To Live ; en cas de doute, saisissez 14400) et une adresse de destination, puis cliquez sur Ajouter un enregistrement
- Pour modifier une entrée existante, allez jusqu'à la section Enregistrements de fichiers de zone et cliquez sur Modifier à côté de l'enregistrement que vous souhaitez modifier. Ajustez les valeurs si nécessaire, puis cliquez sur le bouton Modifier l'enregistrement pour sauvegarder
Vos modifications devraient entrer en vigueur une fois que les nouveaux enregistrements DNS se seront propagés, dans les 48 heures suivantes (mais généralement environ 4 heures).
Remarque importante
Pour que ces changements prennent effet, votre domaine doit utiliser nos serveurs de noms. Le DNS exact à utiliser dépend de votre produit et vous a été communiqué dans votre courriel de bienvenue.
Vous pouvez également vous référer au tableau ci-dessous:
| Type | Serveurs de noms | Services qui l'utilisent |
|---|---|---|
| Parking | parking1.whc.ca parking2.whc.ca |
|
| Standard |
ns1.whc.ca |
|
| Anycast | cloud1.whc.ca cloud2.whc.ca |
|
| Revendeur | ns1.web-dns1.com ns2.web-dns1.com ns3.web-dns1.com |
|
| ManagedWP | ns1.wpdns.ca ns2.wpdns.ca |
|
| Privés | Sur mesure, comme: ns1.cloud123.mywhc.ca ns2.cloud123.mywhc.ca |
|
| LifeBoat |
ark1.whc.ca |
|

