Understanding Cron: A Comprehensive Guide for Hosting Clients
What is cron?
Cron is a time-based job scheduler in Unix-like operating systems. It allows users to schedule tasks or commands to run automatically at specified intervals. These scheduled tasks, known as cron jobs, are essential for automating routine operations and maintaining the health and efficiency of your hosting environment.
How to add a cron in cPanel?
Step 1: Log in to cPanel
Navigate to your hosting account's cPanel and log in.
Step 2: Locate the Cron Jobs section
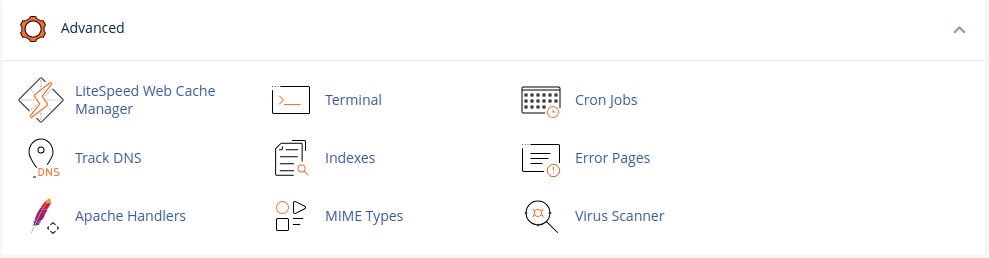
In the cPanel dashboard, go to the Advanced section or use search to find the "Cron Jobs" icon. Click on it to access the cron management interface.
Step 3: Add a new cron job
- Choose the frequency (e.g., every 10 minutes) from the predefined options.
- Enter the command or script you want to run.
- Click "Add Cron Job" to save your settings.
How to edit cron email in cPanel?
Step 1: Access Cron Jobs
Follow the steps mentioned above to access the Cron Jobs section in cPanel.
Step 2: Configure email settings
- Scroll down to the "Cron Email" section.
- Enter the email address where you want to receive cron job notifications.
- Save your changes using the button “Update Email”.
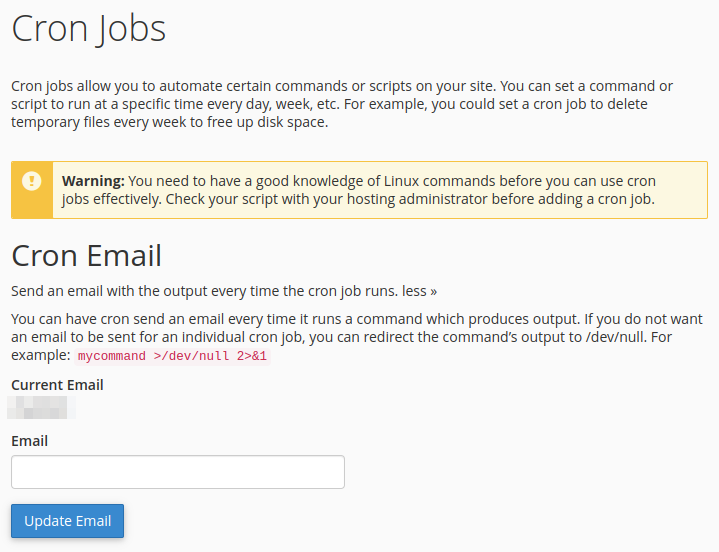
How to add a cron via the terminal?
For hosting services with shell access, you can use the web Terminal application from cPanel or you can use SSH
Step 1: Access the terminal
Log in to your hosting account via SSH.
Step 2: Edit the crontab file
Type crontab -e to open the crontab file in the default text editor.
Step 3: Add a new cron job
Follow the syntax for scheduling tasks and add your command.
Step 4: Save and exit
Save your changes and exit the text editor.
Advanced cron and performance concerns
Suppressing output
To prevent email notifications for cron jobs, append > /dev/null 2>&1 to your command.
Avoiding piping multiple commands
Use semicolons to separate commands within a single cron job, minimizing the need for piping.
Do not set Crons more frequently than 10 minutes
Shared hosting services may restrict cron jobs with intervals of less than 10 minutes due to performance concerns.
PHP vs. curl for website cron
Compare the performance of running PHP scripts directly (php somepath/cron.php) and using cURL (curl example.com/cron.php). Consider factors such as resource usage and execution time. Some CMS providers recommend using web crons or curl for low-traffic websites and use CLI php cron for high-traffic websites.
Cron troubleshooting methods
When facing issues, run commands in the shell to identify and address problems promptly.
Use Absolute Paths for Binaries
When setting up cron jobs, it's crucial to use absolute paths for all binaries. This practice ensures consistency and prevents confusion between CLI and cron executions. The CLI version may differ from the cron version, especially in cases like PHP where both CLI and other binaries exist. To simplify troubleshooting, always use absolute paths. Here are recommended paths for common programs:
|
Program |
Path to Use via CLI and Cron |
|
PHP |
/usr/local/bin/php |
|
Perl |
/usr/bin/perl |
|
cPanel's Perl |
/usr/local/cpanel/3rdparty/bin/perl |
|
Python 2.x |
/usr/bin/python2 |
|
Python 3.x |
/usr/bin/python3 |
Use Absolute Path to the Script
While it's possible to use a relative path to the script in both cron and CLI, it introduces unnecessary complexity during troubleshooting. Save time and avoid issues by using the full path to your script in both scenarios. Determine the full path by following these steps:
- Access the CLI via SSH or cPanel Terminal Application
- Navigate to the script's location using the cd command.
- Use the pwd command to identify the current directory.
- Combine the path from pwd and the script name to create the absolute path.
The resulting paths should be used in both cron and CLI commands:
- Cron example:
* * * * * /usr/local/bin/php/home/cpanelusername/public_html/path/to/script/example.php
- CLI example:
/usr/local/bin/php/home/cpanelusername/public_html/path/to/script/example.php
Reproducing Problems via CLI
When troubleshooting cron issues, it's beneficial to replicate the problem via the CLI:
Inside cPanel, use the Terminal application or SSH as the cPanel user.
- List existing crons with the command
crontab -l
- Reproduce the error by running each command from the crontab.
- Ensure that the cron uses absolute paths as outlined earlier.
- Edit the cron if necessary with the command
crontab -e
Dealing with Relative Paths and Permissions Errors
Relative Paths in Cron Jobs
If a cron job uses relative paths, adjust the current working directory in the cron command:
* * * * * cd /path/to/script; /usr/local/bin/php /path/to/script/example.php
Permissions Errors
If you encounter permissions errors, verify and correct them:
- Check permissions using
stat /home/cpaneluser/path/to/script.php
- Ensure the script is executable.
- If ownership issues arise, use the chown command:
chown cpaneluser:cpaneluser /home/cpaneluser/path/to/script.php
Third-party web tools
Pros:
|
Pros:
|
Understanding and mastering cron is crucial for efficiently managing scheduled tasks on your hosting server. By following these guidelines and best practices, you can ensure the smooth execution of cron jobs and maintain optimal server performance.

