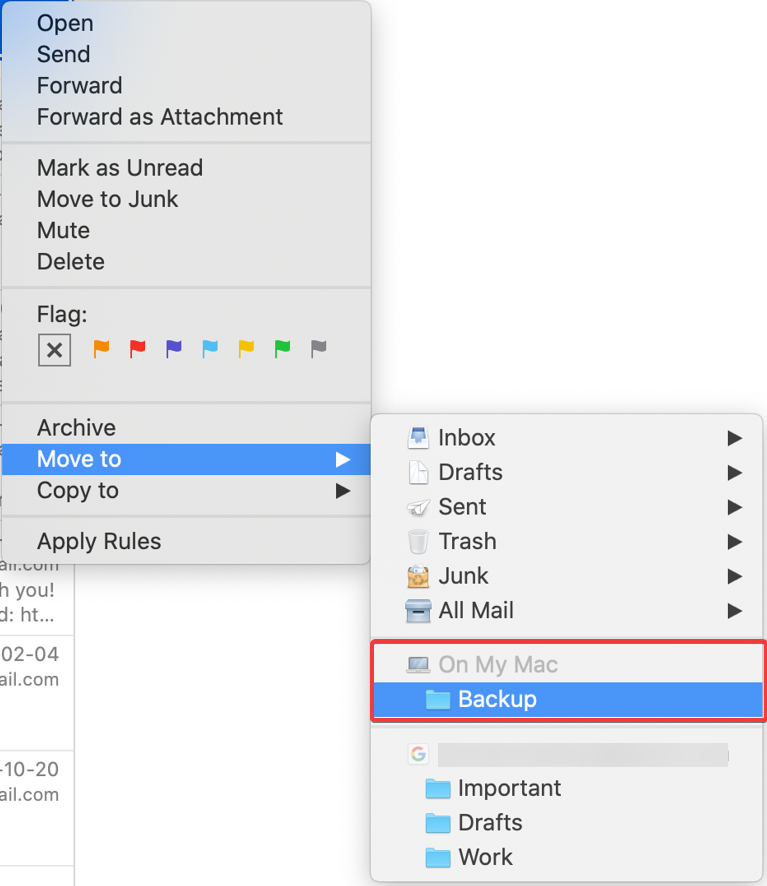How to locally archive your emails
This procedure shows how to archive your emails locally (on your computer) while keeping access to them so that you can forward, reply, or search through the stored messages as you do with other messages.
A common reason to archive locally is to reduce the server space being used by your emails.
Archiving with Outlook
To archive your email using Outlook:
- Open Microsoft Outlook, click File, then Open & Export > Import/Export
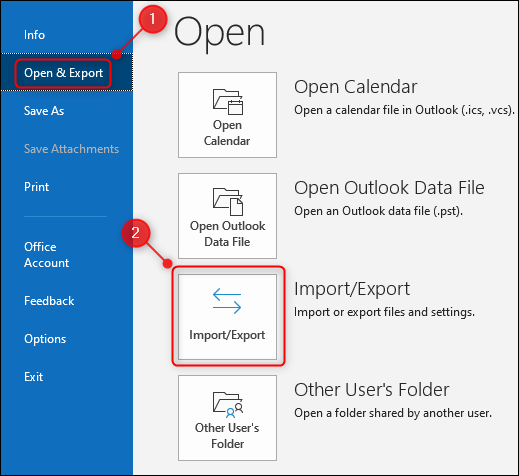
- Choose Export to a file, then click Next
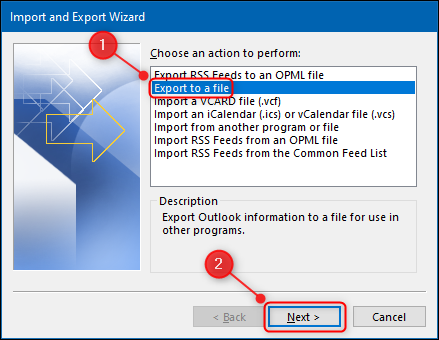
- Select Outlook Data File (.pst), then click Next
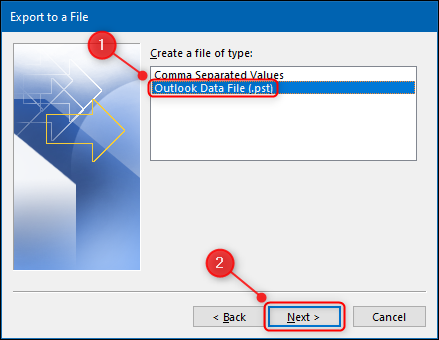
- Select the mail folder/s you want to back up. Note: to backup all of your emails, simply click on your mailbox, and make sure Include Subfolders is checked. When you’ve made your selections, click Next
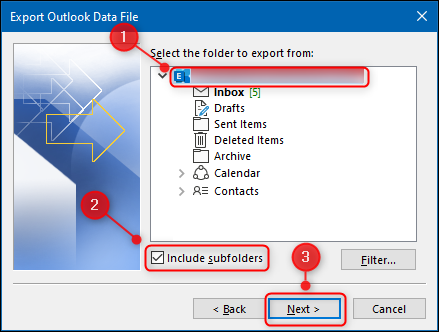
- Choose a location and name for your backup file. If you use the same name and location as another PST file, the emails will be saved to the existing file. It’s good practice to repeat this process periodically, to keep your local backup up to date! You can select your preference for handling duplicate emails, in the Options section. When you’re done, click Finish
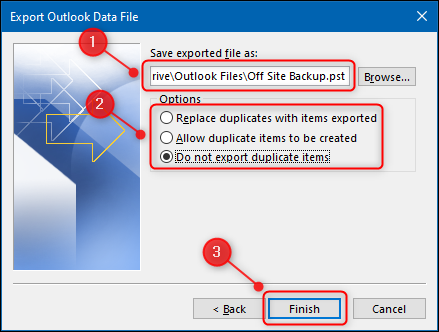
- Outlook will now save your PST file and your data will be locally archived
To open your PST file:
- Select File, then Open & Export > Open Outlook Data File
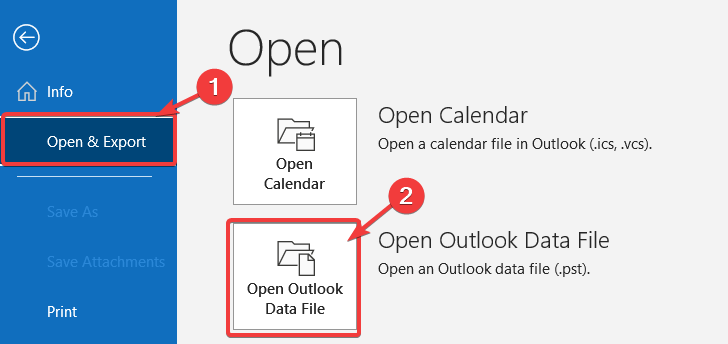
- Locate and select your PST file, then click Open
- Once you’ve opened the file, it will appear in your folder pane. Usually, it’s found at the bottom of the folder list
Archiving with Thunderbird
To archive your email using Thunderbird:
- Open Thunderbird, right-click Local Folders, then click New Folder
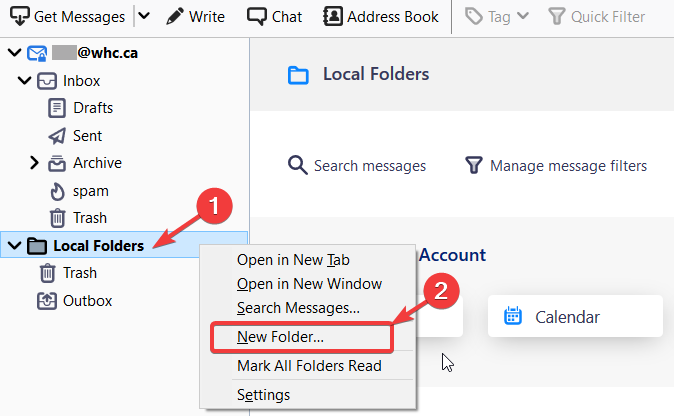
- Give the folder a name eg. “Archive”, select Local Folders from the dropdown menu, then click Create Folder
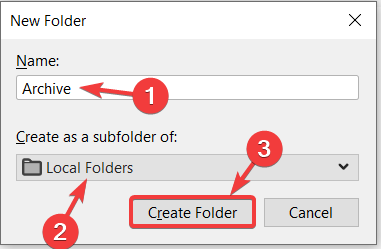
- Your Archive folder will now be visible in the left column, under Local Folders
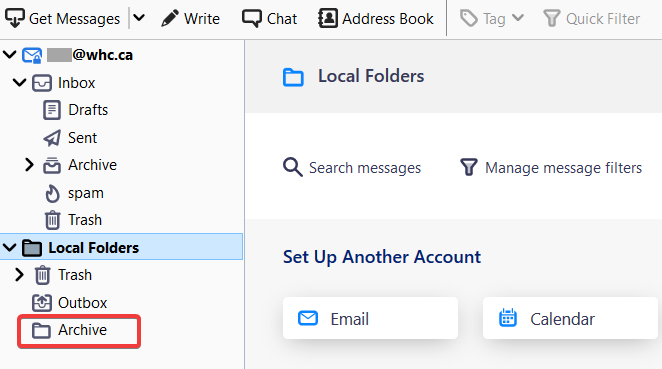
- You can now either drag and drop emails from your Inbox into your archive folder, or you can select multiple emails and move them across in bulk. Simply right-click on your selected emails, navigate to Move to > Local Folders, then click Archive
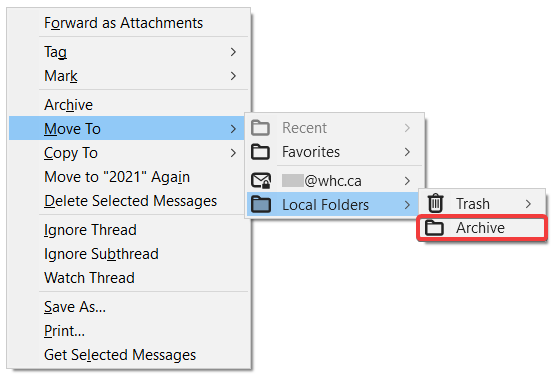
- Your selected emails will now be saved to the local archive folder!
Archiving with Apple Mail
To archive your email using Apple Mail:
- Open Apple Mail, click the”+” symbol next to Mailboxes (in the side menu)
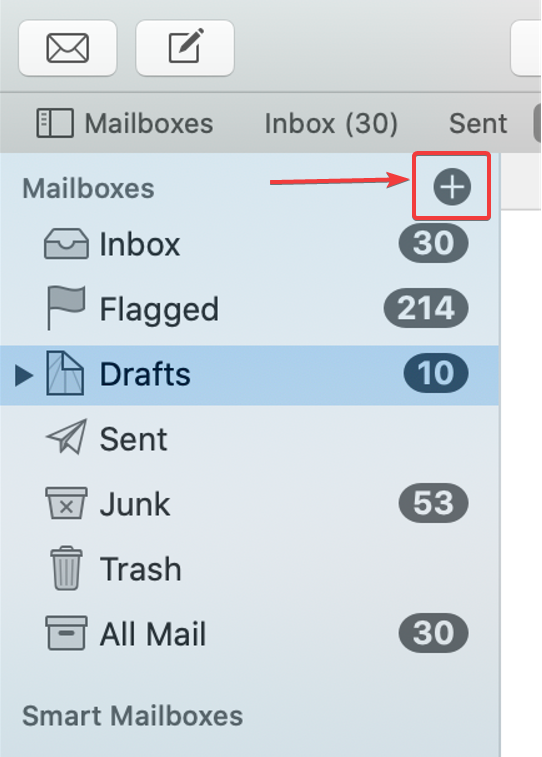
- Set the storage location to On my Mac, enter a name for your mailbox, then click OK
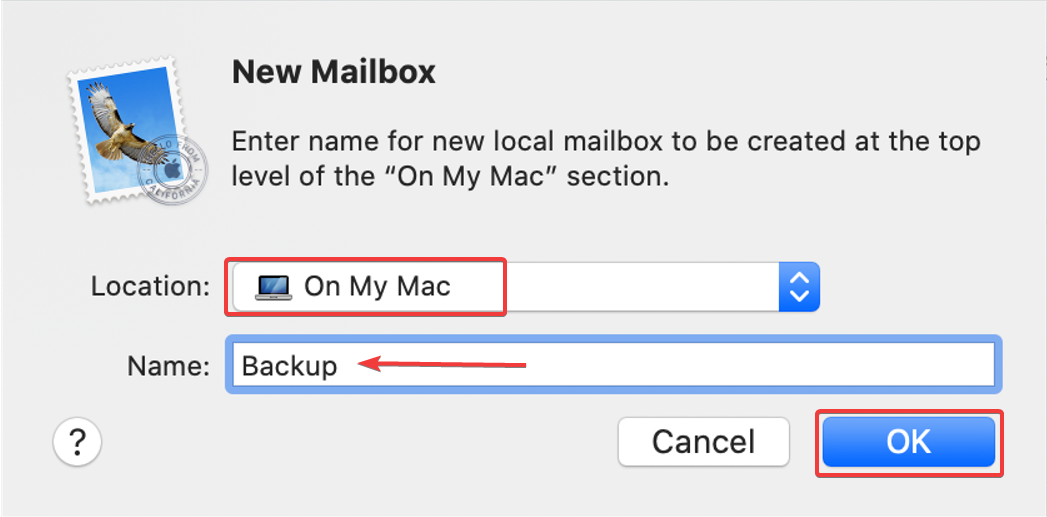
- Your local archive folder will appear in the left menu under On My Mac
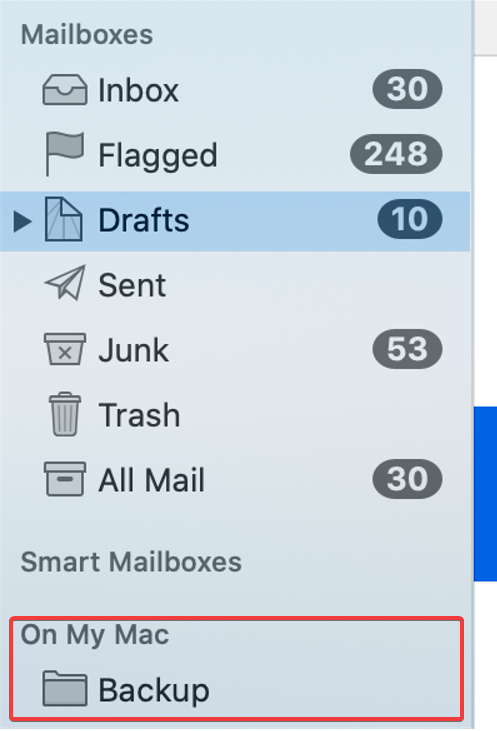
To move your emails to the new mailbox. Select the emails you wish to save locally (for multiple emails, press the CMD key and click on the desired emails), press CTRL + click to open the menu, click Move to, then select your newly created local mailbox folder. The files will then transfer across to your local mailbox.