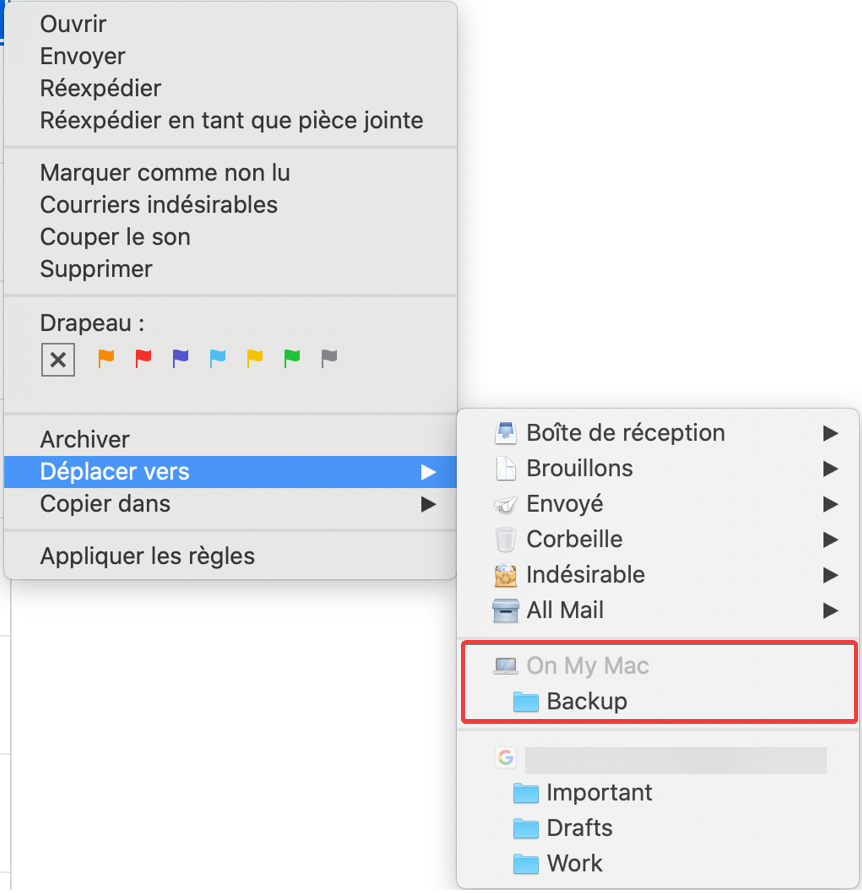Comment archiver vos courriels localement?
Cette procédure indique comment archiver vos courriels localement (sur votre ordinateur) tout en conservant un accès à ceux-ci de sorte que vous puissiez transférer, répondre ou effectuer une recherche dans les messages archivés comme vous le feriez avec d'autres messages.
Une bonne raison d'archiver localement est de pouvoir réduire l'espace serveur utilisé par vos courriels.
Archiver avec Outlook
Pour archiver vos courriels en utilisant Outlook:
- Ouvrez Microsoft Outlook, cliquez sur Fichier, puis sur Ouvrir et exporter > Importer/Exporter.
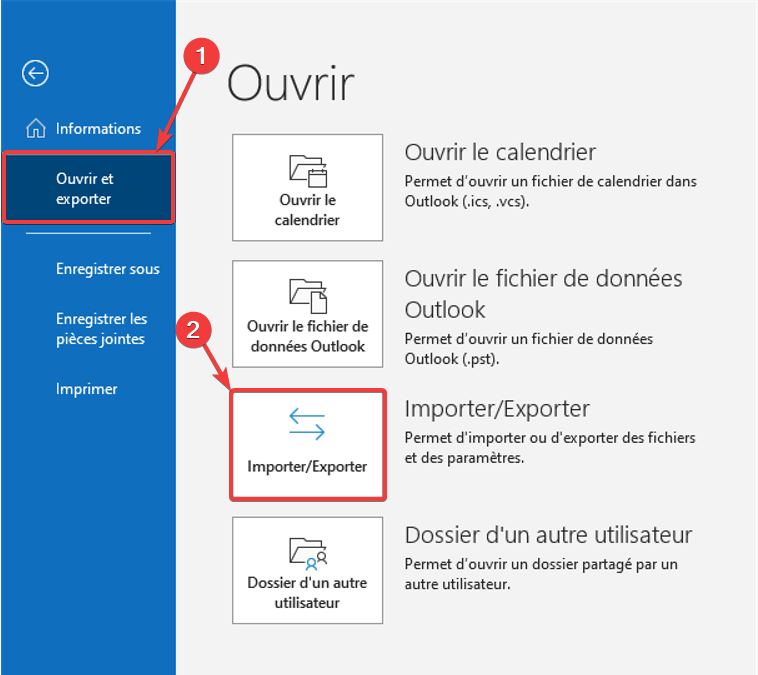
- Choisissez Exporter des données vers un fichier, puis cliquez sur Suivant
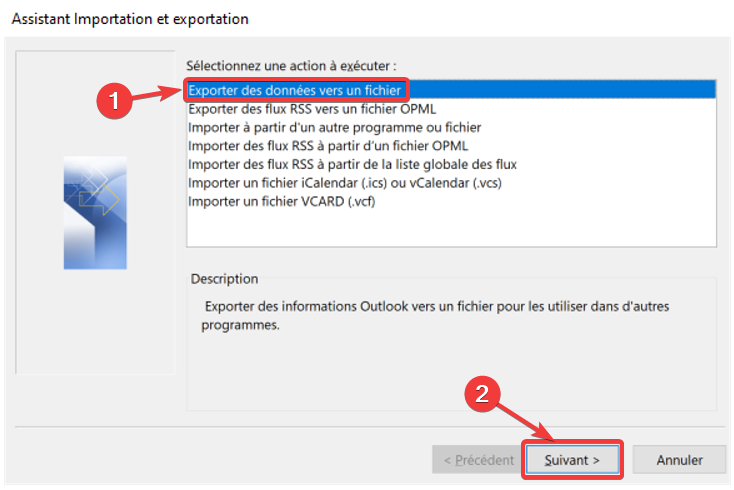
- Sélectionnez Fichier de données Outlook (.pst), et cliquez Suivant
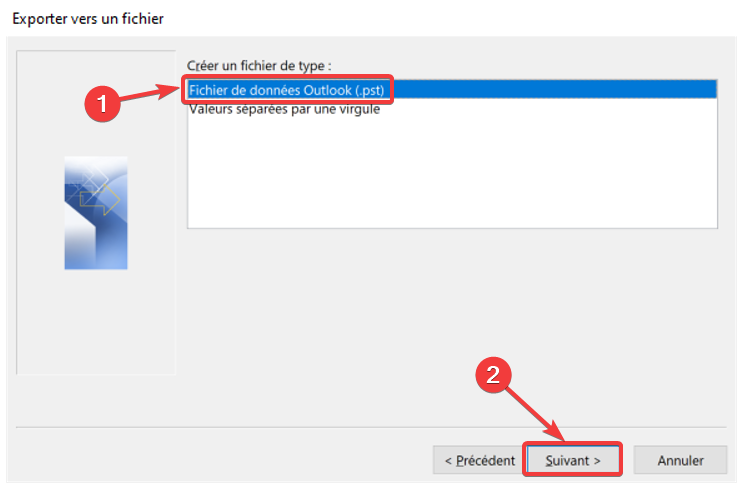
- Sélectionnez le dossier(s) de messagerie que vous souhaitez sauvegarder. Remarque: pour sauvegarder tous vos courriels, cliquez simplement sur votre boîte aux lettres et assurez-vous que l'option Inclure les sous-dossiers est cochée. Lorsque vous avez fait vos sélections, cliquez sur Suivant.
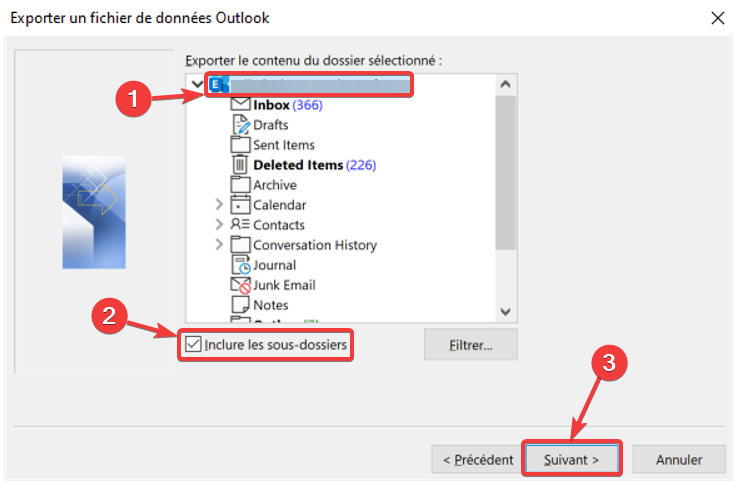
- Choisissez l'emplacement et le nom du fichier de sauvegarde. Si vous utilisez le même nom et le même emplacement qu'un autre fichier PST, les courriels seront sauvegardés dans le fichier existant. Il est bon de répéter ce processus à intervalles réguliers, afin de maintenir votre sauvegarde locale à jour! Vous pouvez sélectionner votre préférence pour la gestion des courriels en double (doublons), dans la section Options. Lorsque vous avez terminé, cliquez sur Terminer
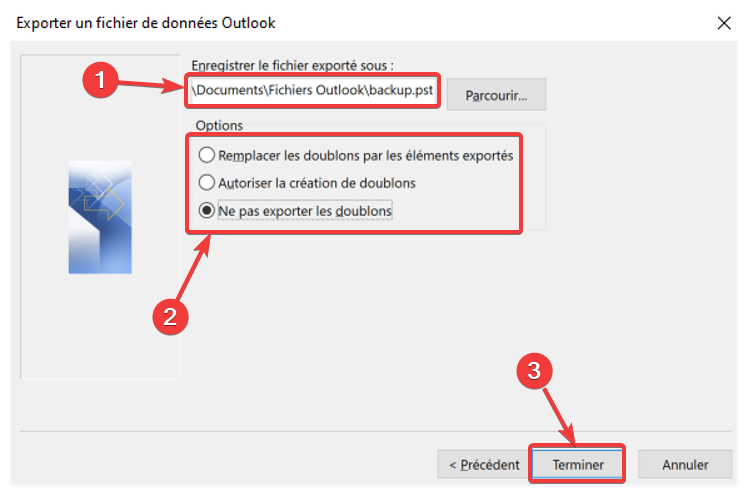
- Outlook sauvegardera maintenant votre fichier PST et vos données seront archivées localement.
Pour ouvrir votre fichier PST:
- Sélectionnez Fichier, puis Ouvrir & Exporter > Ouvrir le fichier de données Outlook.
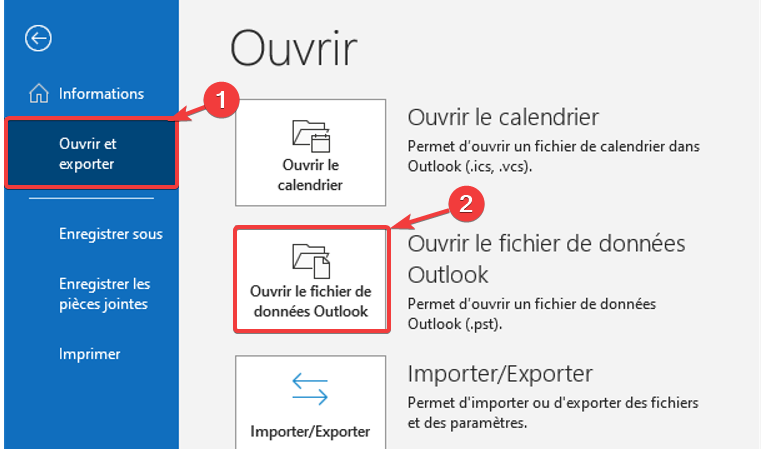
- Localisez et sélectionnez votre fichier PST, puis cliquez sur Ouvrir.
- Une fois que vous avez ouvert le fichier, celui-ci apparaît dans votre fenêtre des dossiers. En général, il se trouve au bas de la liste des dossiers
Archiver avec Thunderbird
Pour archiver vos courriels en utilisant Thunderbird:
- Ouvrez Thunderbird, cliquez avec le bouton de droite sur Local Folders, puis cliquez sur Nouveau dossier
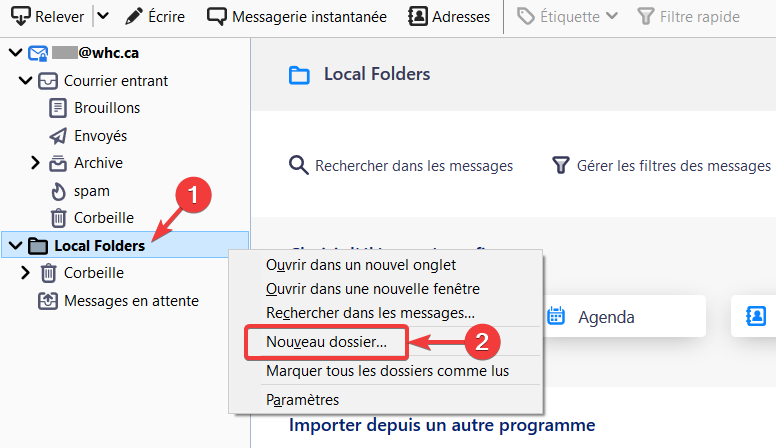
- Donnez un nom au dossier, ex. "Archiver", sélectionnez Local Folders dans le menu déroulant, puis cliquez sur Créer le dossier
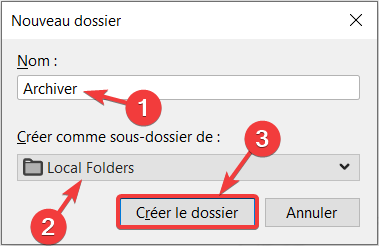
- Votre dossier ‘Archiver’ sera désormais visible dans la colonne de gauche, sous Local Folders.
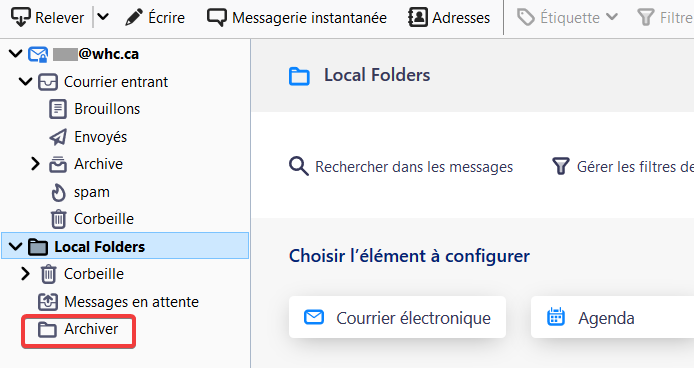
- Vous pouvez désormais glisser et déposer les courriels depuis votre boîte de réception vers votre dossier d'archives, ou sélectionner plusieurs courriels et les transférer en bloc. Il suffit de cliquer avec le bouton droit sur les courriels sélectionnés, de naviguer vers Déplacer vers > Local Files, puis de cliquer sur Archive.
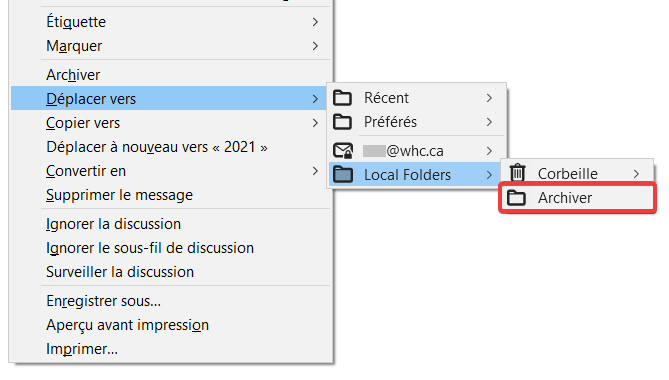
- Les courriels sélectionnés seront maintenant sauvegardés dans le dossier d'archives local!
Archiver avec Apple Mail
Pour archiver vos courriels en utilisant Apple Mail:
- Ouvrez Apple Mail, cliquez sur le symbole ”+” à côté de Boîtes aux lettres (dans le menu latéral)
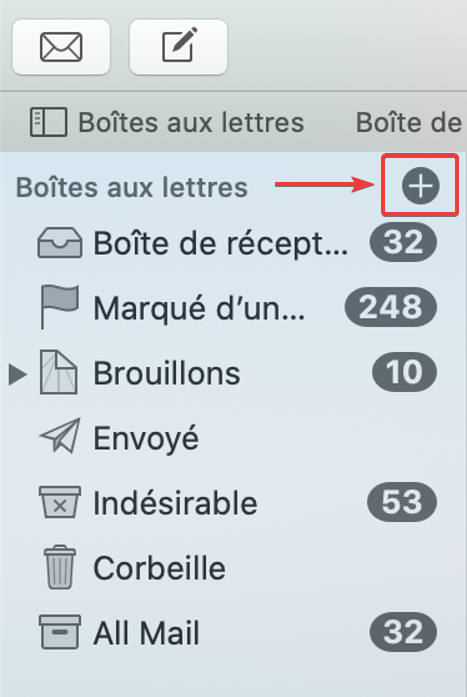
- Choisissez l'emplacement de la sauvegarde à On My Mac, entrez un nom pour votre boîte aux lettres, puis cliquez sur OK.
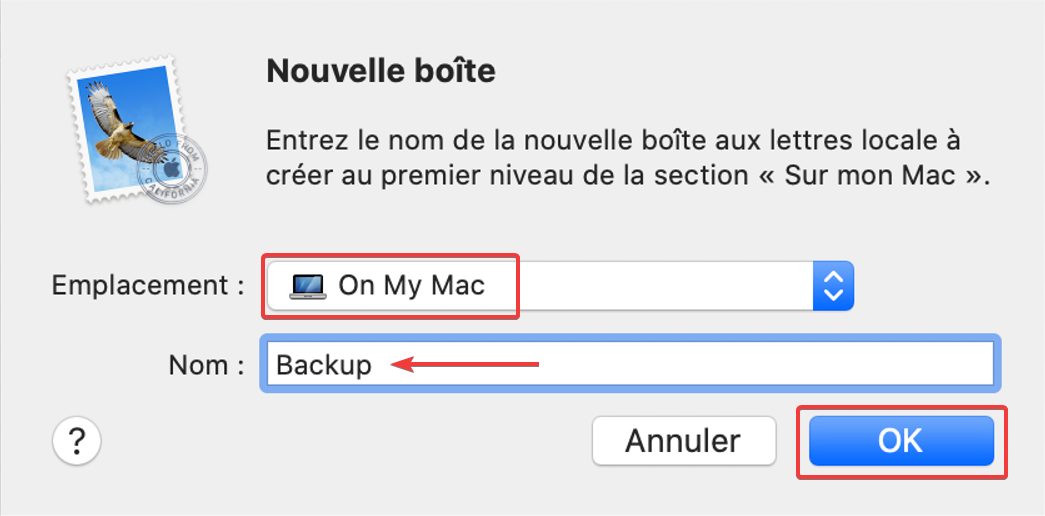
- Votre dossier d'archives locales apparaîtra dans le menu de gauche sous On My Mac.
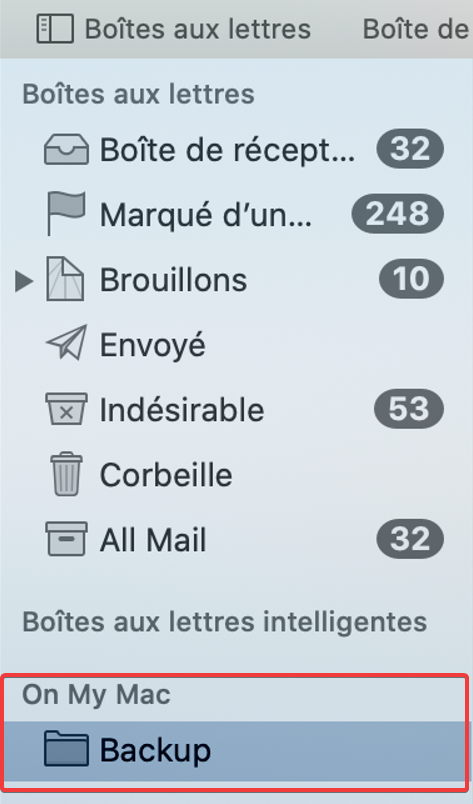
Pour transférer vos courriels vers la nouvelle boîte aux lettres, sélectionnez les courriels que vous souhaitez sauvegarder localement (pour plusieurs courriels, appuyez sur la touche CMD et cliquez sur les courriels souhaités), appuyez sur CTRL + clic pour ouvrir le menu, cliquez sur Déplacer vers, puis sélectionnez le dossier de votre boîte aux lettres locale nouvellement créé. Les fichiers seront alors transférés dans votre boîte aux lettres locale.